Существует множество сценариев и вариантов для получения удаленного доступа к компьютеру. TeamViewer – отличная и рекомендуемая специализированная программа для этой цели, но существуют и более простые способы, такие как бесплатное расширение Google – Chrome Remote Desktop («Удаленный рабочий стол Chrome»).
Chrome Remote Desktop можно установить на любом компьютере с браузером Chrome, независимо от операционной системы. Это дает возможность не только получить удаленный доступ к файлам и программам, в случае если вы, например, забыли какие-то файлы дома, или оказать помощь технологически менее продвинутым родственникам, но также использовать возможность сверхбыстрого подключения к Интернету, которое у вас есть на работе, или получить возможность запуска приложений Windows или Mac на Вашем устройстве с операционной системой Chrome.
Чтобы установить заголовок на страницу удаленного рабочего стола Chrome в Интернет-магазине Chrome нажмите кнопку «Добавить в Chrome», а затем «Добавить приложение».
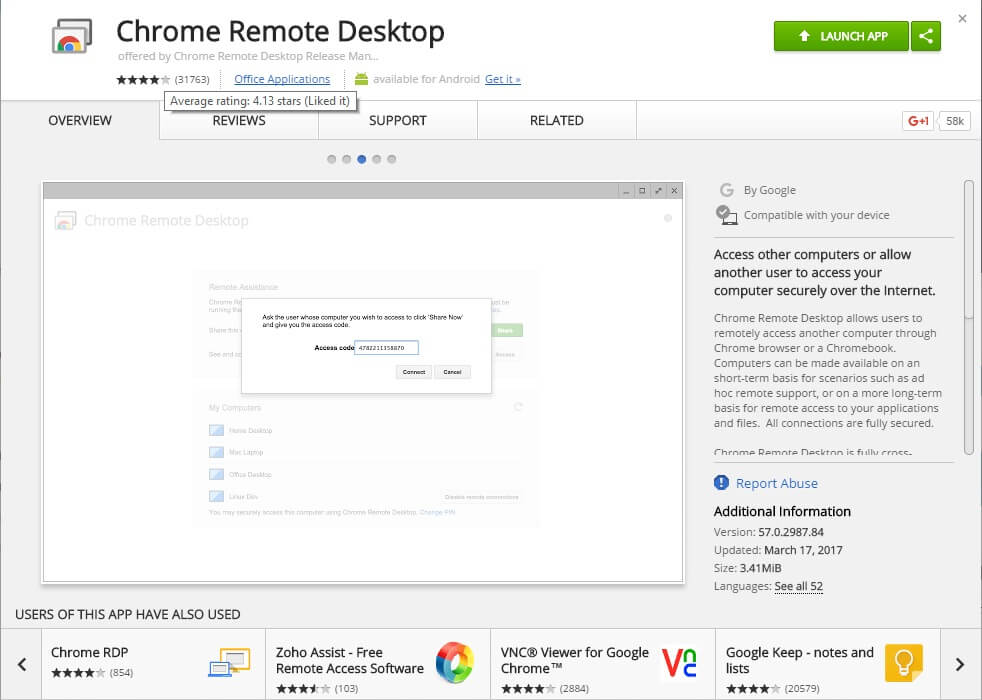
Chrome Remote Desktop должен быть установлен как на компьютер, к которому Вы хотите получить доступ, так и на компьютер, на котором вы будете работать. После установки вам необходимо предоставить расширению необходимые разрешения и войти в свою учетную запись Google.
Вам также будет предложено загрузить Chrome Remote Desktop Host. Это всплывающее окно, но в ОС Windows Вы должны сначала зайти в папку «Загрузки» и установить файл .msi. После того, как вы установили расширение на обоих компьютерах, вам будет предложено создать PIN-код для защиты вашего компьютера. После этого можно начинать работу с расширением.
После запуска Chrome Remote Desktop Вы можете выбрать один из двух варианта работы:

Первый – «Поделиться этим компьютером с другим пользователем для просмотра и управления», и второй – «Просмотр и управление общим компьютером». Если Вы выберете первый вариант, то Вы получите код доступа. Это код, который Вам будет предложено ввести, если Вы будете посматривать и управлять компьютером, которым Вы поделились (см. экран ниже).
И, наконец, так выглядит экран, когда вы получаете доступ к Chromebox из Windows.
Процесс прост, и вы можете отказаться от удаленного доступа в любое время. Для этого нужно просто удалить расширение. Готово.
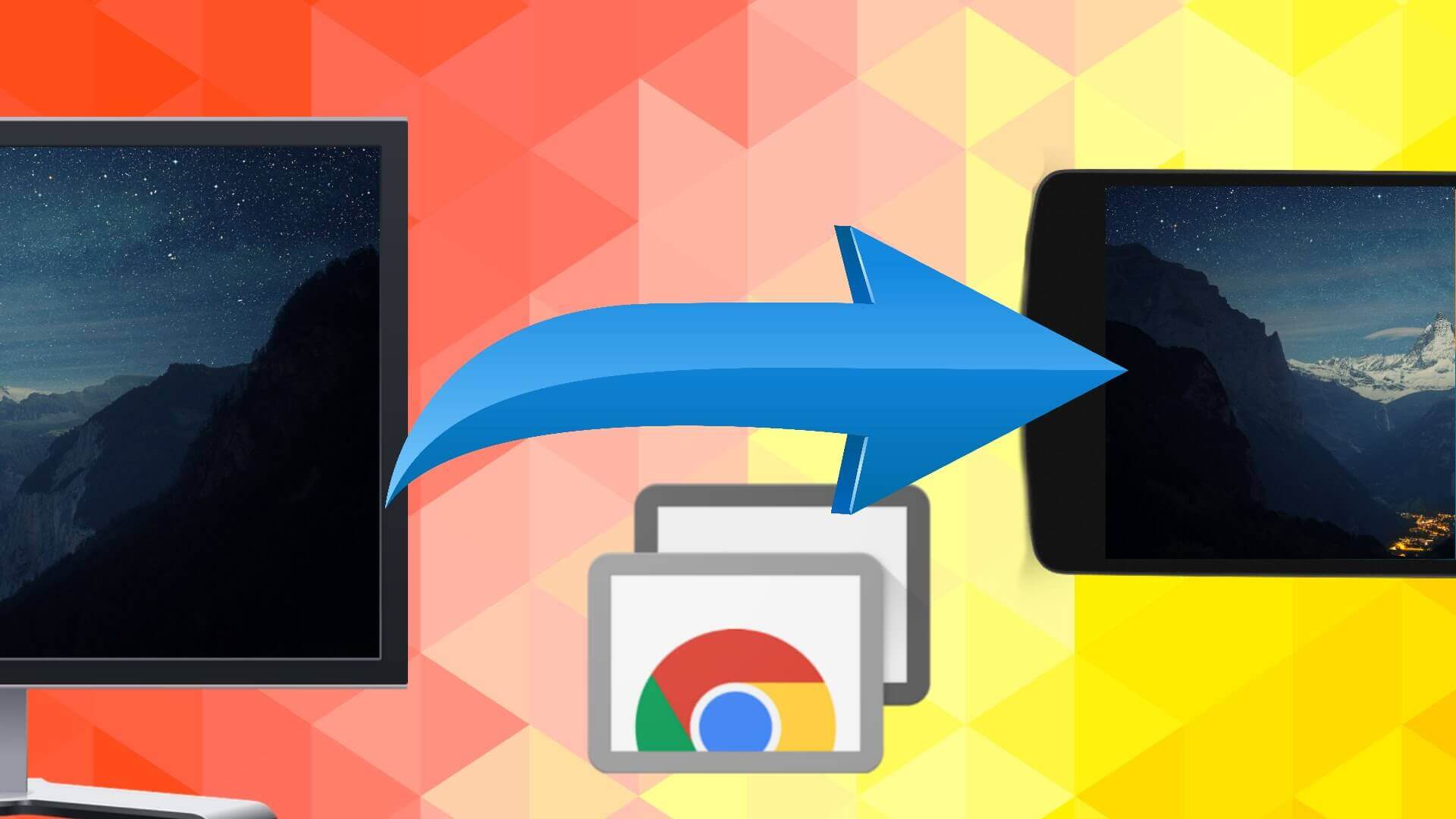

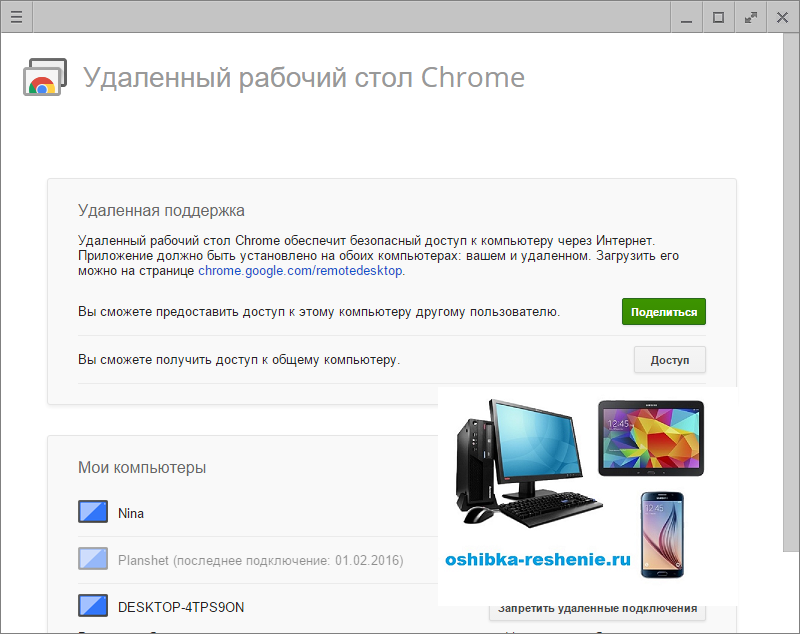
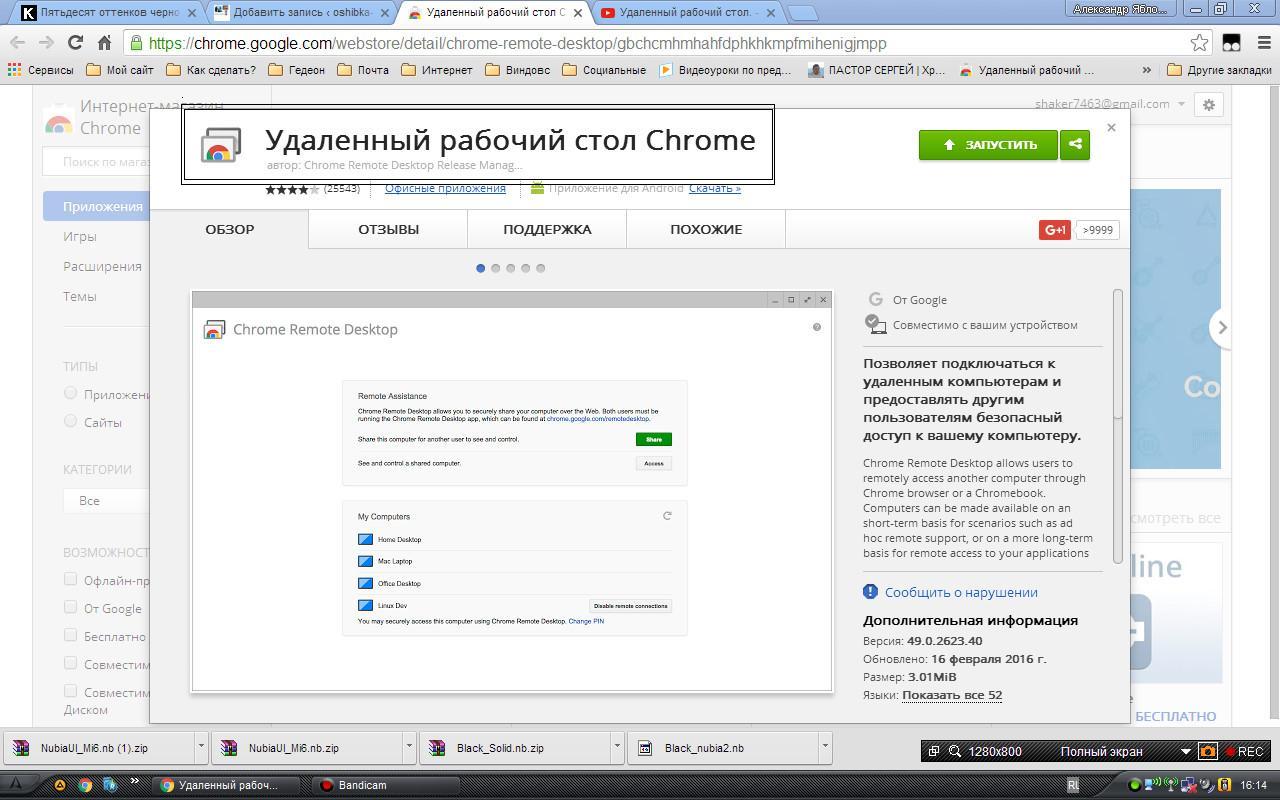 Приложение Удаленный рабочий стол на Андроид.
Приложение Удаленный рабочий стол на Андроид.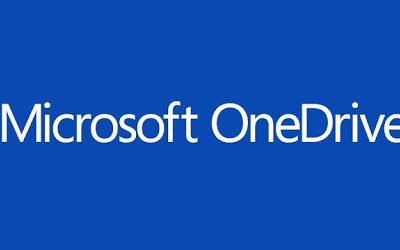 Как получить любой файл на удаленном компьютере с помощью OneDrive
Как получить любой файл на удаленном компьютере с помощью OneDrive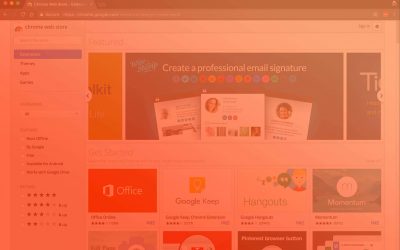 5 отличных расширений Chrome, которые стоит попробовать
5 отличных расширений Chrome, которые стоит попробовать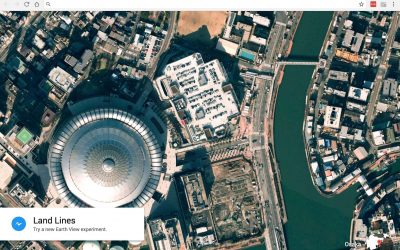 Настройка новой вкладки в Chrome
Настройка новой вкладки в Chrome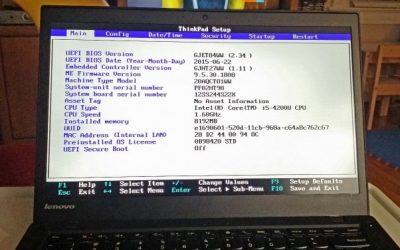 Как получить доступ к BIOS на ПК с Windows 10
Как получить доступ к BIOS на ПК с Windows 10