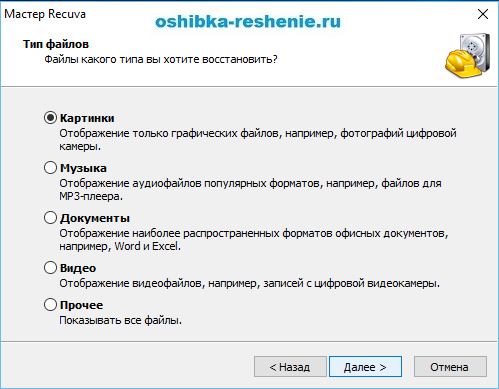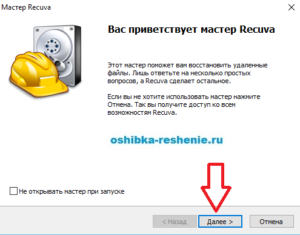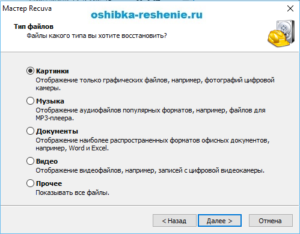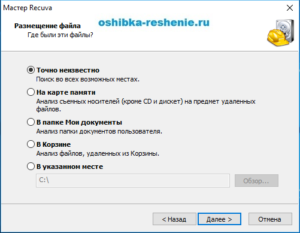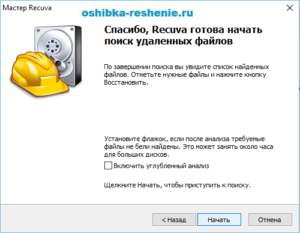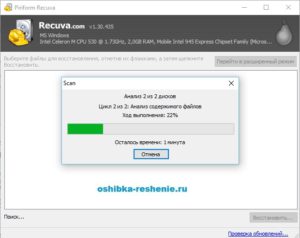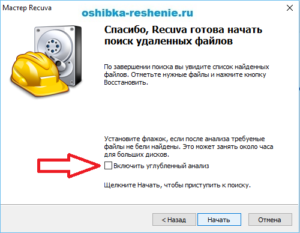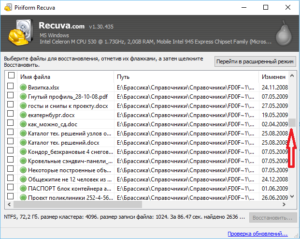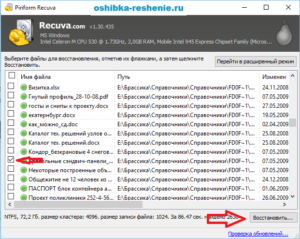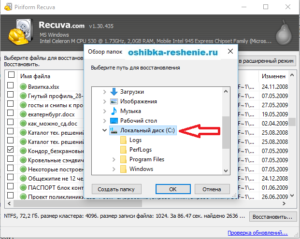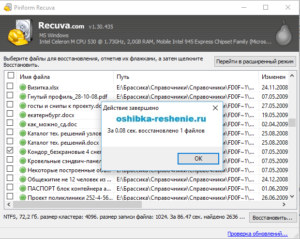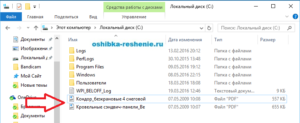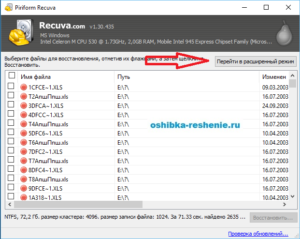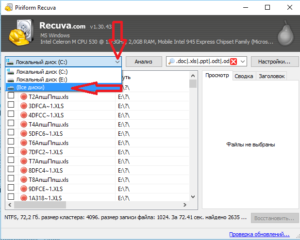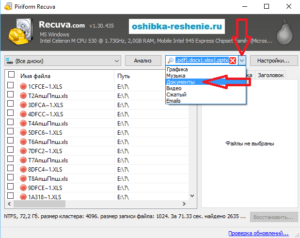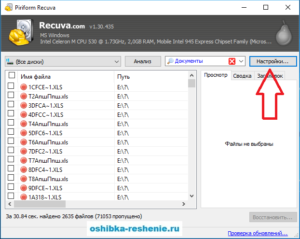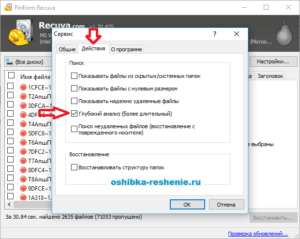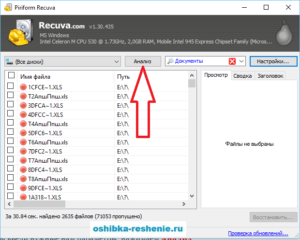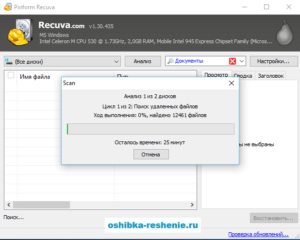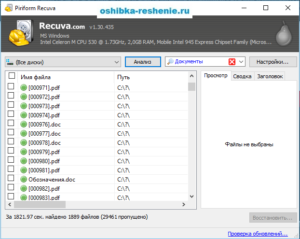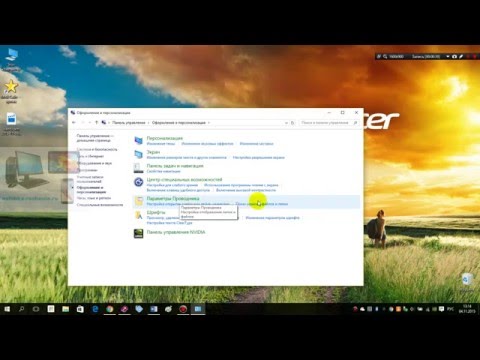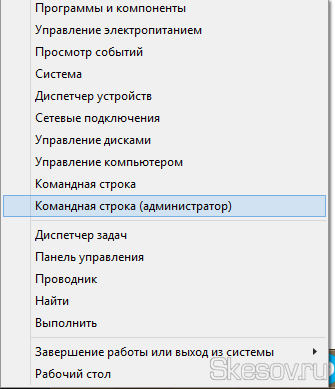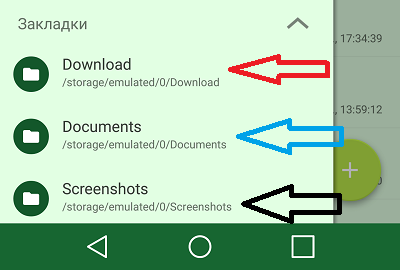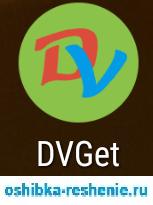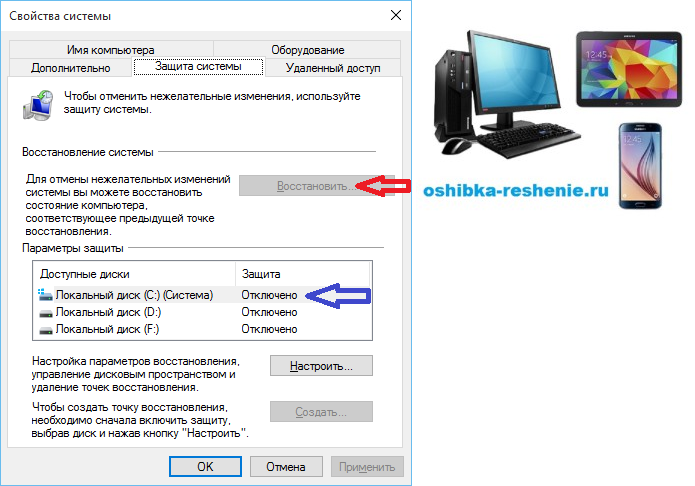Если вы читаете эту статью, значит вам требуется востановить удалённые данные. В этой статье вы сможете бесплатно скачать программу, просмотреть подробную инструкцию к её применению со скриншотами, а так же посмотреть небольшой видео обзор.
Recuva – бесплатная программа, которая предназначена для восстановления файлов, случайно или умышленно удаленных с компьютера, потерянных в результате сбоев, дорогих или важных для Вас требующих быстрого восстановления.
Скачайте и установите программу Recuva Здесь.
Запустив в программу вы попадаете в мастер Recuve где нажимаем Далее.
Попадаем в меню где нам нужно выбрать, что программа должна найти и нажимаем Далее.
В следующем меню нам нужно отметить место где нужно искать….(преимущество этой программы в том, что она может сканировать и съемные носители)…..Точно не известно, На карте памяти, В папке Мои документы, В корзине, В указанном месте. Обычно люди не знают от куда были удалены файлы, если только вы не восстанавливаете с USB или CD Носителя…. Хорошо если вы знаете откуда удалили файлы, это упростит восстановление.
В следующем окне мы нажимаем кнопку Начать, и начнется быстрое сканирование которое займет не много времени (так же скорость поиска файлов зависит от мощности вашего “железа”).
Быстрое сканирование проходит в два этапа.
Если же вы хотите хотите сразу включить углубленное сканирование, то перед тем как нажать кнопку начать поставьте галочку как на скриншоте и уже после Начать. Но я вам советую этого не делать, а сперва попробовать быстрое сканирование, а уже потом если результата не будет включить углубленное.
После завершения сканирования с помощью ползунка с правой стороны просматриваем и ищем нужный нам файл.
Если вы увидели искомый файл, отметьте его галочкой и нажимайте Восстановить. (если вам нужно несколько файлов, отметьте все которые вам нужны).
В появившемся меню нам нужно будет выбрать место сохранения восстанавливаемого файла (сохранять файлы в тот же диск откуда вы их восстанавливаете нельзя о чем вас предупредит программа, если есть возможность вставьте флешку, если у вас два жестких диска как у меня то выбирайте другой).
Я выбираю диск С так как восстанавливается файл с диска Е и нажимаю Ок.
Появиться окно с оповещением, что Действие завершено.
Заходим в место куда сохраняли Файл (у меня это диск С)….И видим, что два файла которые я выделял восстановились.
— Регулярная проверка качества ссылок по более чем 100 показателям и ежедневный пересчет показателей качества проекта.
— Все известные форматы ссылок: арендные ссылки, вечные ссылки, публикации (упоминания, мнения, отзывы, статьи, пресс-релизы).
— SeoHammer покажет, где рост или падение, а также запросы, на которые нужно обратить внимание.
SeoHammer еще предоставляет технологию Буст, она ускоряет продвижение в десятки раз, а первые результаты появляются уже в течение первых 7 дней. Зарегистрироваться и Начать продвижение
Открываем их для проверки и видим, что файлы восстановились без повреждений, даже есть обозначение когда они были созданы (это на скриншоте с верху с правой стороны файлов, у меня 07.05.2009. Крутая программа.
Если быстрое сканирование не дало результата, нажимаем вкладку Перейти в расширенный режим.
Далее выбераем место где искать и что искать.
Так же нажимаем Кнопку Настройки, Действия и ставим галочку на Глубокий анализ,и Ок.
Теперь когда мы ввели нужные нам параметры, нажимаем Анализ.
Глубокий Анализ займет намного больше времени, у меня идет поиск документов и это займет 25 минут как уведомляем программа. Если это будут Видео файлы или фото, аудио – это займет еще больше времени.
Когда Анализ закончен приступаем к Восстановлению, точно так же как описано Выше.
Видео можете посмотреть Здесь.
Спасибо за посещение Сайта.
Пожалуйста оставляете свои Коментарии или Советы, Подписывайтесь на рассылку, чтобы быть в курсе новостей
А так же делитесь статьями нашего сайта Со Своими Друзьями в Соц Сетях нажав на Иконку.