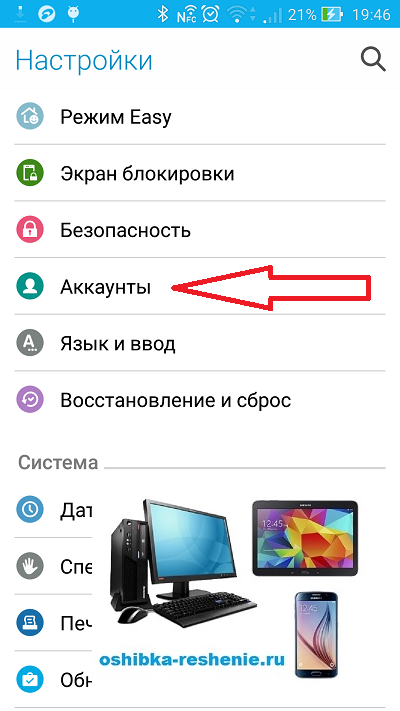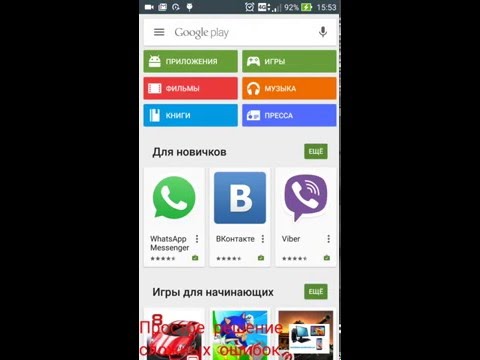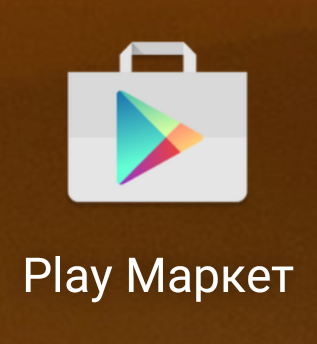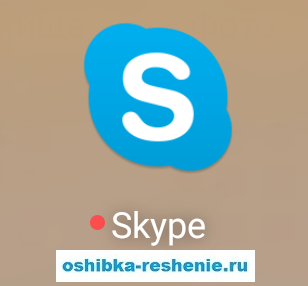В этой статье я хочу показать как зарегистрироваться в Плей Маркете Google.
Если вы за это взялись, значит вы уже знаете конечную цель своей регистрации. Это конечно для того, чтобы скачивать приложения, музыку, фильмы, книги, виджеты, лаунчеры и ещё много чего.
Но это ещё не всё. Когда вы регистрируетесь в Плей Маркете, вы создаёте свою учётную запись Google, что даёт вам не только выход в Плей Маркет, но также ещё и эмейл (почтовый ящик), Гугл Диск (или ещё их называют Хранилище, Облако) где вы можете хранить свои фотки, документы и всё, что захотите. Объём этого хранилища равен 15 gb, бесплатно.
Также вам будет доступна синхронизация своих контактов, документов, фотографий. Что это значит? Когда вы в будущем захотите обновить свой телефон и купите себе другой, при запуске сразу войдёте в учётную запись Google вы обнаружите, что ваши контакты при окончании первых настроек будут уже в Контактах телефона, также закладки браузера Гугл Хром.
Загрузив приложение из Плей Маркета Гугл Диск, ваши фотографии будут сразу загружаться в него как только вы подключитесь к Wi-Fi. Об этом я напишу другую статью.
Теперь начнём регистрироваться в Плей Маркете.
Заходим в меню приложений Красная стрелка, если оно есть, или просто ищем иконку настройки на рабочих столах в таких телефонах как LENOVO, XIAOMI и т.д. В моём случае я нахожу настройки свайпом вниз в верху экрана Синяя стрелка.

Находим и нажимаем Иконку Настройки, через свайп или в меню приложений.


В настройках телефона ищем надпись Аккаунты и нажимаем на них.

Здесь мы видим список Аккаунтов и внизу Нажимаем Добавить Аккаунт.

В следующем меню нажимаем Или создайте новый аккаунт Красная стрелка и Нажимаем Далее Синяя стрелка.

В появившемся Окне Вводим Имя и Фамилию и Нажимаем Далее.


В этом окне мы с вами должны ввести название своего Аккаунта английскими буквами. Это может быть имя и фамилия написаны слитно, либо любое другое Слово.

Я написал shaker7863 и оно не подошло так как уже занято. Система сама вам предлагает название и вы можете его выбрать как это сделал я и нажать Далее.


Следующее Окно установки Пароля. Придумайте Пароль где может быть комбинация букв как заглавных так и нет в сочетании с цифрами и пунктирами. Система вам подскажет. Вписываем и нажимаем Далее.
— Регулярная проверка качества ссылок по более чем 100 показателям и ежедневный пересчет показателей качества проекта.
— Все известные форматы ссылок: арендные ссылки, вечные ссылки, публикации (упоминания, мнения, отзывы, статьи, пресс-релизы).
— SeoHammer покажет, где рост или падение, а также запросы, на которые нужно обратить внимание.
SeoHammer еще предоставляет технологию Буст, она ускоряет продвижение в десятки раз, а первые результаты появляются уже в течение первых 7 дней. Зарегистрироваться и Начать продвижение

Вы попадёте в меню где можно указать свой номер телефона. Это удобно для восстановления Аккаунта. Можете и пропустить эту настройку.

Далее открывается Окно Конфиденциальности и Условия использования. Нажимаем Принимаю.

Входим в Окно где показан наш Аккаунт и Пароль и нажимаем Далее.

Выходит предложение подписаться на Новости Google. В согласии тоже есть плюс. Вы всегда будете в курсе предложений от Google.

Следующее окно предлагает нам указать Платёжные данные. Это нужно для покупки платных приложений, игр и т.д. которых в Плей Маркете много. Лично у меня указан Мой Счёт.….Это удобно и просто, не надо мучатся с вводом данных карт, что на мой взгляд рискованно.

Нажимая далее мы возвращаемся в Настройки телефона в Аккаунты.

Нажимаем на Google и видим наш Аккаунт, что и как синхронизируется.

Заходим в Плей Маркет и Он работает.

Так же можете посмотреть ВИДЕО.
Вот так всё просто. Большая просьба к вам дорогие друзья, поделиться этой статьёй с друзьями в Соц Сетях. Оставьте свой комментарий и подпишитесь на рассылку сайта, чтобы быть в курсе новых статей.