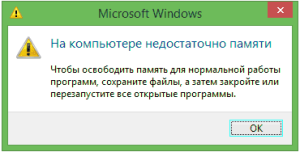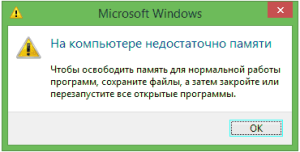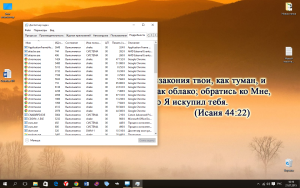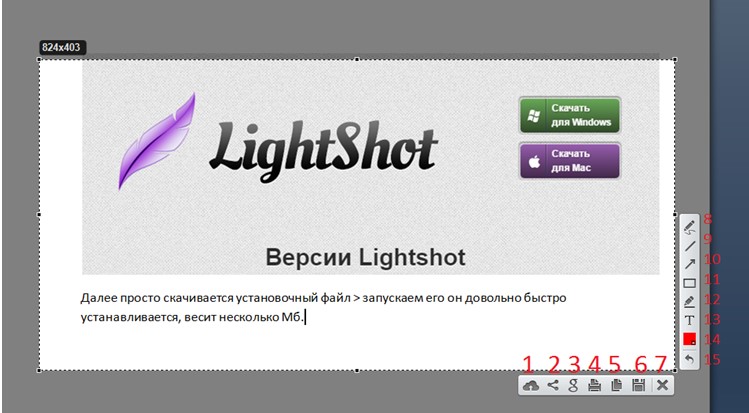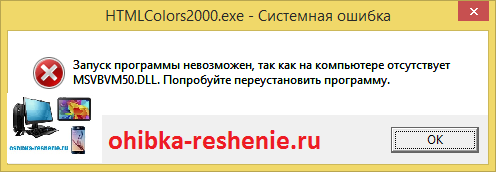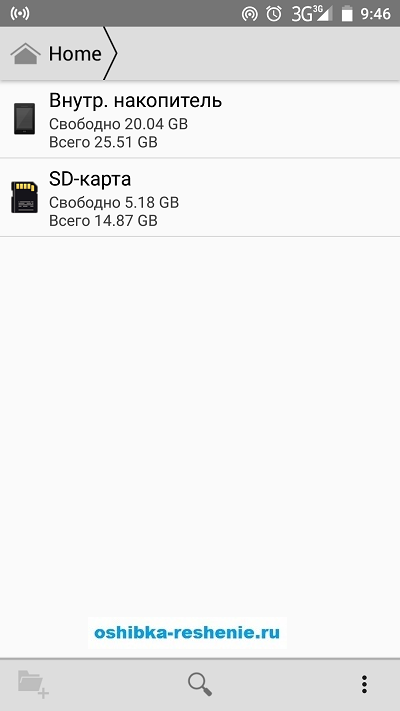Вы увидели на мониторе своего компьютера или ноутбука такую ошибку?, причин вызвавших её может быть несколько.
- 1. Вы открыли много программ и окон в результате чего на компьютере стало не достаточно оперативной памяти RAM. Решение: просто закройте всё лишнее.
- 2. У вас на самом деле мало оперативной памяти RAM (1 гиг или меньше), а для выполнение некоторых задач или использования программ и игр не хватает и 4 гиг.
- 3. Жёсткий диск заполнен до предела, как следствие на нём недостаточно места для виртуальной памяти при настройке размера файла подкачки автоматически.
- 4. Вы сами (или с помощью программы оптимизации) настраивали размер файла подкачки (или отключили его) и он оказался маленьким для нормальной работы программ.
- 5. Какая – то программа возможно даже вредоносная, постепенно “съедает” ваш ресурс памяти RAM.
Эти пять описанных вариантов являются самыми распространёнными для вывода такой ошибки.
Как исправить ошибки, связанные с нехваткой памяти в Windows 7, 8, 8.1 и 10
Теперь мы по порядку рассмотрим как исправить ошибку в каждом из 5 перечисленных случаев. Начнём со второй так как в первой я описал решение сразу.
- Если у вас действительно мало оперативной памяти, вам стоит купить дополнительные модули RAM
- Если вы обладатель действительно “древнего” компьютера, вам стоит потерпеть ваши зависания до тех пор пока вы не купите новый.
Жёсткий диск заполнен до предела? Удалите всё не нужное и нужно почистить диск. Как это сделать смотрите видео ниже…..
Дорогие, не храните на жёстком диске фильмы, игры и другие объёмные файлы, лучше их удалить. Для хранения личных файлов таких как видео и фото, лучше используйте “ОБЛАКО” (MEGA, OneDreve, Яндекс диск, Гугл диск и т.д.)
- Если вы собственными усилиями настраивали файл подкачки Windows, скорей всего это и послужило появлению ошибки. Необязательно, что вы это сделали сами, возможно что эта сделала какая – то программа для оптимизации работы Windows. Теперь вам надо увеличить файл подкачки или его включить.
Для этого, наводим курсор на иконку МОЙ КОМПЬЮТЕР на рабочем столе и нажимаем правую клавишу мыши. в появившемся окне нажимаем свойств левой клавишей кнопки мыши. Далее слева нажимаем “Защита системы”>Дополнительно>Быстродействие параметры>Дополнительно>Изменить> Далее либо ставите галочку на автоматически выбирать объёмы подкачки или ставите вручную. Ниже есть видео настройки.
- Что делать если какой – то процесс или программа “ЖРЁТ” оперативную память?
Чтобы определить какой процесс или программа съедает память, нам нужен диспетчер задач. Чтобы в него войти нажимаем сочетание клавиш (Ctrl + Alt + Del и выберите диспетчер задач в меню)
Далее на диспетчере задач нажимаем вкладку ПОДРОБНОСТИ.
В диспетчере задач Windows 7 откройте вкладку «Процессы» и отсортируйте по столбцу «Память» (нужно кликнуть по имени столбца).
Если вы видите, что какая-то программа или процесс использует большое количество оперативной памяти (большое — это сотни мегабайт, при условии, что это не редактор фото, видео или что-то ресурсоемкое), то стоит разобраться, отчего так происходит.
Если это нужная программа: повышенное использование памяти может быть вызвано как обычной работой приложения, например, при автоматическом обновлении, или операциях, для которых программа и предназначена, так и сбоями в ней. Если вы видите, что программа все время использует странно большое количество памяти, попробуйте переустановить ее, а если это не помогло — поискать в Интернете описание проблемы применительно к конкретной программе.
— Регулярная проверка качества ссылок по более чем 100 показателям и ежедневный пересчет показателей качества проекта.
— Все известные форматы ссылок: арендные ссылки, вечные ссылки, публикации (упоминания, мнения, отзывы, статьи, пресс-релизы).
— SeoHammer покажет, где рост или падение, а также запросы, на которые нужно обратить внимание.
SeoHammer еще предоставляет технологию Буст, она ускоряет продвижение в десятки раз, а первые результаты появляются уже в течение первых 7 дней. Зарегистрироваться и Начать продвижение
Если это неизвестный процесс: скорей всего, это что-то вредоносное и стоит проверить компьютер на вирусы, есть также вариант, что это сбой какого-либо системного процесса. Рекомендую поиск в Интернете по имени этого процесса, для того, чтобы разобраться в том, что это и что с этим делать — скорее всего, вы не единственный пользователь, у кого возникла такая проблема.
СОВЕТ: этого всего можно избежать, если своевременно тестировать, проводить надлежащее обслуживание и настройку ПК. Он как машина нуждается в ТО (техническое обслуживание, чистка).