Как сделать удалённый доступ к компьютеру, ноутбуку и планшету бесплатно
Очень часто встречаются ситуации, когда появляется необходимость получить доступ к удаленному компьютеру – к его рабочему столу. Чаще всего это происходит тогда, когда вам нужно помочь кому-то из родственников или друзей в освоении всяких компьютерных премудростей. Например, звонит вам Мама, Папа, Жена, Муж, Друг или подружка и говорит:
“Родной, а почему у меня на компьютере выдается какое-то страшное сообщение, которое я не могу прочитать? Они просят нажать какую-то кнопочку – мне нажимать?” либо:
“У меня, что то не получается включить программу, пишет ошибку 656, что делать”
В таких случаях, конечно, вам лучше всего своими глазами увидеть, что именно там спрашивается и какие кнопочки предлагаются на выбор, а то мало ли что…и поэтому приходиться ехать или идти к своим близким и друзьям, для того, чтобы помочь им в решении проблемы. Всё было бы проще, если бы был настроен удалённых доступ.
Кроме того, удаленный доступ бывает очень полезен, когда на компьютере, находящемся далеко, нужно установить или настроить какое-нибудь программное обеспечение. Да и к своему компьютеру иногда бывает нужен доступ на расстоянии – всякие случаи бывают.
В этой статье я опишу на мой взгляд самый простой способ как сделать удалённый доступ к компьютеру, причём бесплатно.
Для того, чтобы настроить Удалённый доступ который я буду описывать, нам понадобиться:
- Установленный браузер Google Chrome
- Учетная запись Google.
- Установленное Приложение Удаленный рабочий стол Chrome
- Настройка Приложения Удалённый рабочий стол Ghrome
И так начнём:
1. Скачиваем и устанавливаем Браузер Google Chrome. (Браузер Google Chrome должен быть установлен на всех компьютерах с которыми вы планируете работать удалённо). Скачать Здесь.
 Далее нажать Принять условия и Установить.
Далее нажать Принять условия и Установить.
2. Регистрируем Учётную запись Google, как это сделать смотрите Здесь.
3. Теперь скачиваем и устанавливаем Приложение Удаленный рабочий стол Chrome Здесь.
Пройдя по ссылке вы попадете в магазин Google, где нажимаем кнопку Установить.

Начнётся Проверка и Установка.
 В появившемся окне нажимаем Установить Приложение
В появившемся окне нажимаем Установить Приложение 
Далее откроется Новая вкладка и будет устанавливаться Приложение (Красная Стрелка). После Установки переходим на исходную Вкладку (Зелёная Стрелка).

4. Настройка Приложения:
Нажимаем Запустить. Далее появится Окно с двумя вкладками: Удалённая Поддержка и Мои Компьютеры.


Нажимаем на вторую вкладку Мои Компьютеры, далее Разрешить Удалённое Подключение.

Начнется Скачивание, нажимаем Сохранить (Красная Стрелка). Когда Загрузиться нажимаем Ок (Зелёная Стрелка). Начнётся установка. Это для того, чтобы на ваш компьютер могли войти удалённо.
— Регулярная проверка качества ссылок по более чем 100 показателям и ежедневный пересчет показателей качества проекта.
— Все известные форматы ссылок: арендные ссылки, вечные ссылки, публикации (упоминания, мнения, отзывы, статьи, пресс-релизы).
— SeoHammer покажет, где рост или падение, а также запросы, на которые нужно обратить внимание.
SeoHammer еще предоставляет технологию Буст, она ускоряет продвижение в десятки раз, а первые результаты появляются уже в течение первых 7 дней. Зарегистрироваться и Начать продвижение



По Окончании установки Появиться окно с предложением установить Пин-Код и нажмите Ок. Впишите и запомните Его. одни цифры.

Появится прежняя Вкладка где вы увидите в низу название вашего компьютера, там же вы можете изменить Пин-Код.
Нажимаем Кнопку Поделиться. Это для того, чтобы Другой Мог войти Удалённо на ваш Компьютер.(Зелёная Стрелка). Нижняя Кнопка Доступ (Красная Стрелка).

Появиться Окно с Кодом, который вы должны сообщить тому, кому предоставляете Удалённых Доступ.

Всё к вам смогут войти Удалённо и помочь вам в решении вашей проблемы если есть такая необходимость.
Если наоборот нужно нам войти на чужой Компьютер Удалённо, нажимаем Доступ (Красная Стрелка)
Появиться Окно где мы должны ввести Пин-Код который нам Сообщат.

Когда введёте Пин-Код нажмите Подключение и программа произведёт Вход на Удалённый Компьютер.
Всё, теперь вы в состоянии сделать Это Сами.
Пожалуйста подпишитесь на нашем Сайте и вы будете в курсе Новых Статей. Оставляйте Свои Коментарии и Поделитесь этой статьёй со своими Друзьями в Соц Сетях. СПАСИБО.

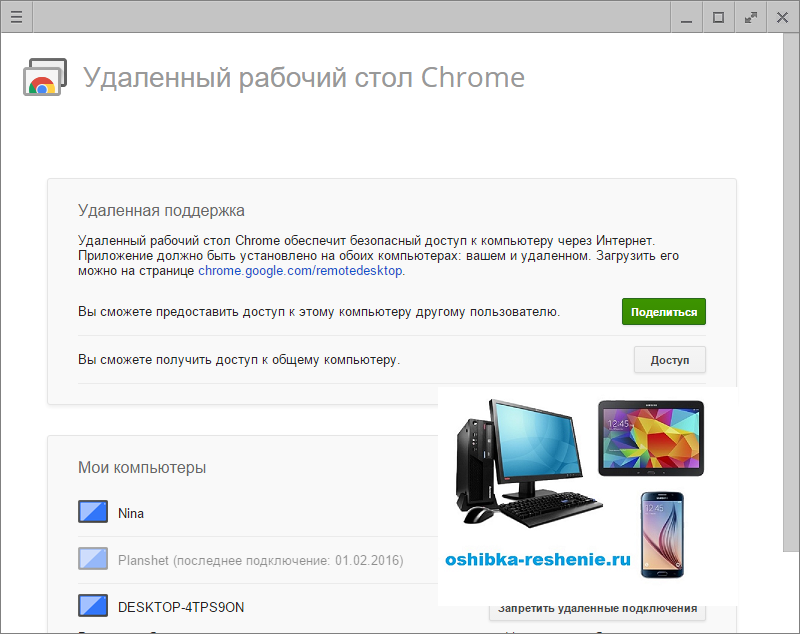
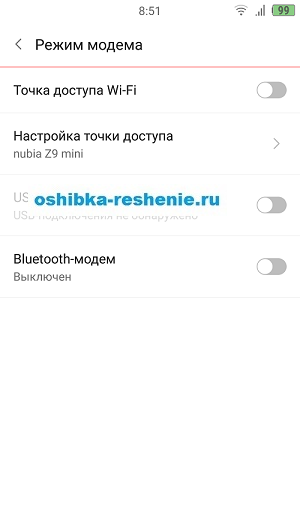

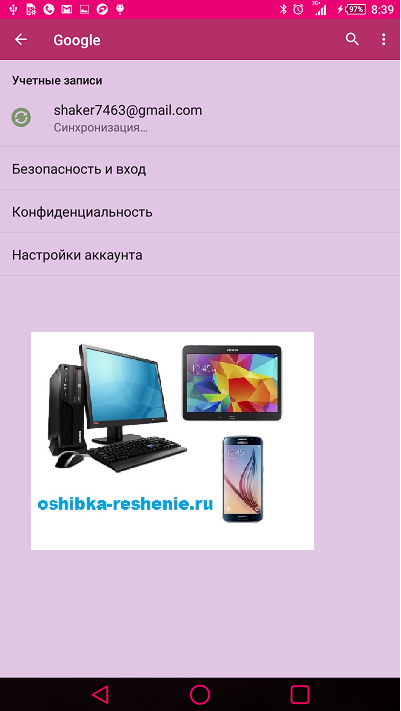
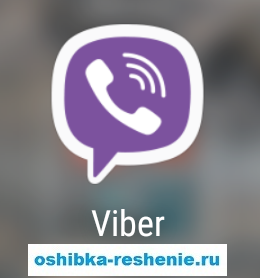
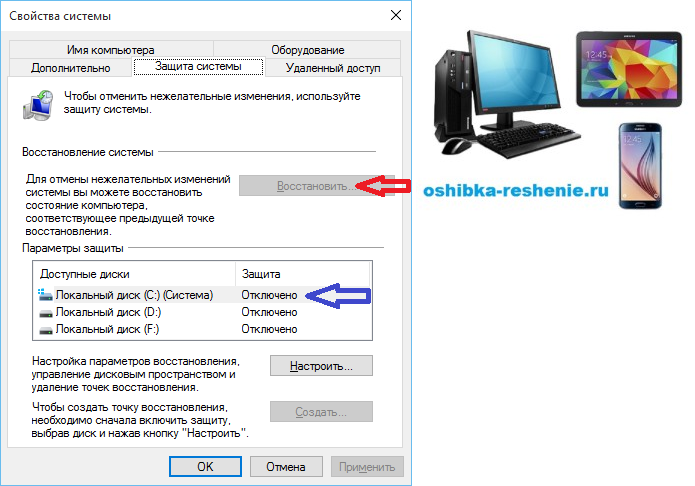
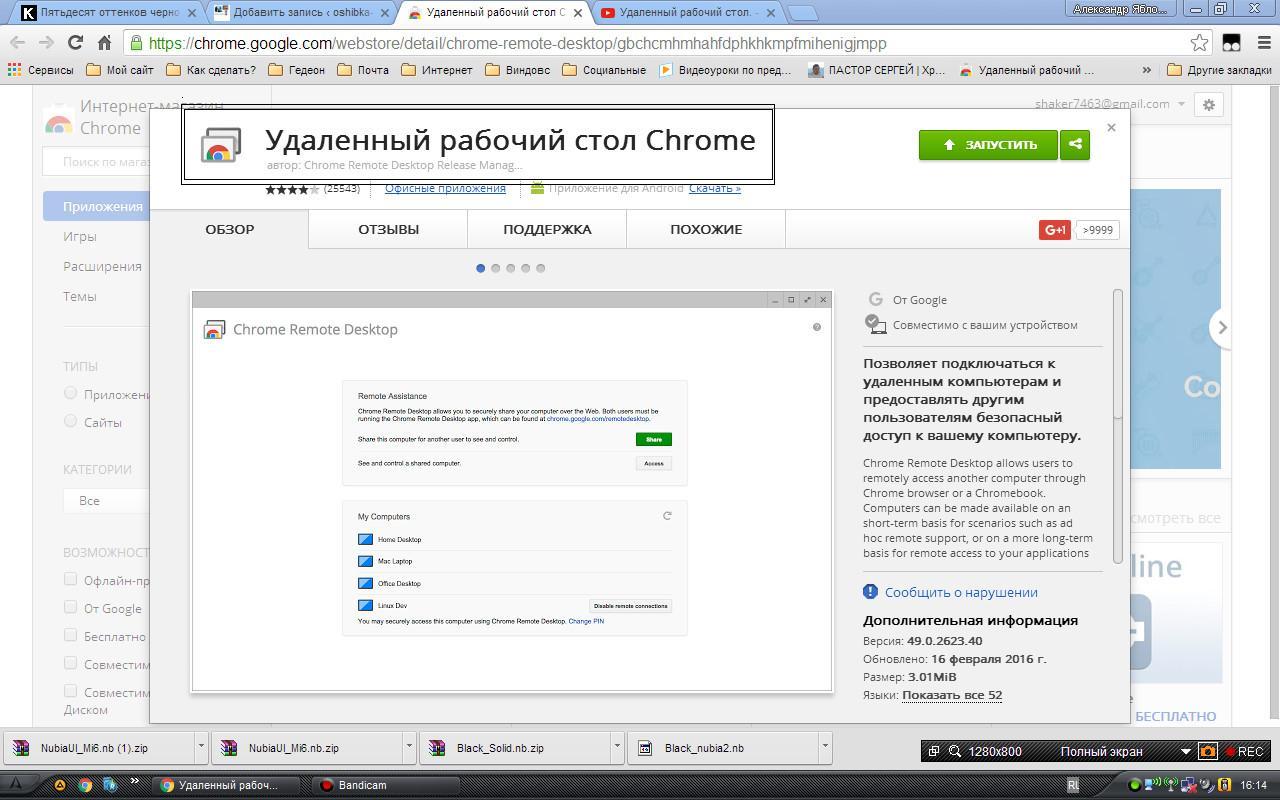 Приложение Удаленный рабочий стол на Андроид.
Приложение Удаленный рабочий стол на Андроид.