Это никогда не работает должным образом…
Хоть меню Пуск является самым быстрым способом поиска локальных файлов, программного обеспечения и параметров, конфигурация службы индексирования поиска Windows 10 далека от идеала. Индекс расположен по адресу C:\ProgramData\Microsoft\Search, так что при поиске операционная система может просто проверить эту базу данных вместо сканирования всего жесткого диска.
По умолчанию, поиск в меню Пуск не показывает файлы, хранимые на втором жестком диске, например, портативные версии исполняемых файлов .exe. И это еще не говоря о том, что поиск ищет результаты в интернете и подчеркивает «приложения», что может раздражать. В принципе проблем с этим у нас особо то и нет, однако часто бывает, что по запросу не находится то, что нужно. Конечно, от точности запроса зависит многое, но когда поиск становится на таким надежным, то мы просто перестаем им пользоваться.
Если вам не нравится то, что выдает поиск в меню Пуск, заводскую конфигурацию можно улучшить, путем настройки некоторых параметров, таких как добавление новых расположений в индекс из меню «Параметры индексирования». Также есть множество многофункциональных альтернатив, которые будут быстрее и точнее стандартного решения.
Улучшение меню Пуск без дополнительного программного обеспечения
Если вам нужно найти файлы на дополнительном диске, выполнив поиск в меню “Пуск”, то придется включить его расположение в параметрах индексирования, которые можно открыть, выполнив поиск в меню Пуск, запрос – «Параметры индексирования».
Добавление дополнительного диска для поиска через меню Пуск
В параметрах индексирования нажмите кнопку “Изменить” для списка дисков и установите флажок рядом с устройством, которое вы хотите включить (нажмите стрелку, чтобы выбрать более точное расположение на этом диске).
По умолчанию, программы в меню Пуск (C:\ProgramData\Microsoft\Windows\Start Menu\Programs) уже должны быть проиндексированы, как и пользовательская папка Windows c историей браузера Internet Explorer.
Вместе с добавлением новых дисков, вам также может понадобиться удалить расположения из индекса.
Например, пользовательская папка имеет много вложений, которые также индексируются, и в зависимости от того, сколько там файлов, поиск может быть перегруженным и производительность будет снижаться.
— Регулярная проверка качества ссылок по более чем 100 показателям и ежедневный пересчет показателей качества проекта.
— Все известные форматы ссылок: арендные ссылки, вечные ссылки, публикации (упоминания, мнения, отзывы, статьи, пресс-релизы).
— SeoHammer покажет, где рост или падение, а также запросы, на которые нужно обратить внимание.
SeoHammer еще предоставляет технологию Буст, она ускоряет продвижение в десятки раз, а первые результаты появляются уже в течение первых 7 дней. Зарегистрироваться и Начать продвижение
При нажатии кнопки дополнительно в разделе Параметры индексирования открывается окно с вкладкой, где можно также добавить или удалить индексированные расширения файлов, что также может помочь повысить скорость или точность результатов поиска.
Убираем результаты поиска из интернета в меню Пуск
Путем некоторых изменений в групповой политике, можно отключить веб-результаты из меню Пуск. Хоть интернет-результаты не будут показываться, там по-прежнему будет опция сбоку, чтобы произвести поиск в сети. При поиске, откроется новая вкладка с результатами.
Если у вас версия Home Edition и нет редактора групповой политики, то вот руководство по установке утилиты вместе с рекомендацией стороннего программного обеспечения, которая привнесет функциональность групповой политики в любую версию Windows.
Введите в поиск gpedit.msc, чтобы открыть редактор групповой политики, из которого можно перейти к параметрам веб-поиска меню Пуск, выбрав: Паарметры > Администрирование > Компоненты Windows > Поиск…
Затем включите следующие политики: (дважды щелкните по ним)
- Не разрешать поиск в интернете
- Не выполнять поиск в интернете и не отображать результаты поиска в интернете
- Не выполнять поиск в интернете и не отображать результаты поиска в интернете
Есть также целый раздел настроек групповой политики для кастомизации меню Пуск и панели задач.
Перейдите к: Конфигурация пользователя > Административные шаблоны > меню Пуск и панель задач
Настройки производительности интерфейса Windows
Отключение анимации меню и окон может повысить производительность на слабых компьютерах, а Windows визуально будет работатьбыстрее. Мы прикрепили гифку, демонстрирующую разницу в скорости открытия и закрытия OpenShell с анимациями и без них (функция «Fade or slide menus into view»).
Запуск этих настроек также является хорошим примером того, что поиск в меню Пуск не всегда является лучшим способом найти файлы и параметры. Нам нужно перейти к «Performance Options», а поиск выдает только веб-результаты. Вместо этого, нужно вводить «advanced system settings»
Другие способы перехода к параметрам:
- Из панели управления: Система > настройка внешнего вида и производительности Windows > вкладка визуальные эффекты…
- Из пункта Этот Компьютер: щелкните правой кнопкой мыши Этот компьютер > Свойства > Дополнительные параметры системы > вкладка Дополнительно > Параметры производительности…
Другое, еще лучшее программное обеспечения для поиска
Даже с учетом настройки индекса поиска вместе с такими параметрами, как удаление рекламы приложений и избавление от результатов в интернете, поиск в меню Пуск по-прежнему медленен и менее гибок, чем у многих альтернативных приложениях.
Некоторые из этих нижеприведенных программ способны на гораздо блльшее, чем просто искать файлы. И это при том, что они, как правило, быстрее находят результаты, которые будут лучше соответствовать введенному запросу.
Everything
Как показано на гифке выше, эта утилита завершает начальное сканирование индекса менее чем за минуту (даже на Windows 10 флешка загружается в виртуальной машине), после чего поиск файлов и папок происходит мгновенно. У программы нет дополнительных функций в виде встроенного калькулятора или командной строки, однако имеет богатый выбор параметров. Если зайти в: Инструменты > Параметры > клавиатура > Назначит горячую клавишу, то это позволит выбрать сочетание клавиш для открытия и закрытия утилиты (мы используем Ctrl + Space).
— Разгрузит мастера, специалиста или компанию;
— Позволит гибко управлять расписанием и загрузкой;
— Разошлет оповещения о новых услугах или акциях;
— Позволит принять оплату на карту/кошелек/счет;
— Позволит записываться на групповые и персональные посещения;
— Поможет получить от клиента отзывы о визите к вам;
— Включает в себя сервис чаевых.
Для новых пользователей первый месяц бесплатно. Зарегистрироваться в сервисе
Wox
Также быстрое решение для поиска по Windows, к томуже утилита использует плагин от Everything. Кроме того, программа имеет плагины, для подсчета, перехода по ссылкам, ввода системных команд и многого другого. Больше всего мы успели поработать с Launchy, хотя разработка и остановилась. Так или иначе, у этих утилит, как и у Hain, одинаковый функционал по всем параметрам.
OpenShell
(В прошлом Classic Shell) – Эта замена для стандартного решения накладывает свой, похожий по стилю на Windows 7, интерфейс поверх стандартного меню Пуск. Помимо других улучшений, OpenShell справляется лучше с показом настроек системы. Например, как уже писалось раннее, если поискать «performance options», то ранее Пуск не выдавал ничего. OpenShell в свою очередь сразу нашел нужное по этому запросу.
Вопрос к Вам вместо бонуса…
При поиске чего-либо в Пуске, Microsoft включала рекомендации приложений из Windows Store. У нас же было такое, если только мы вводили в строку поиска «test».
Мы отключили параметр «показывать предложения в меню Пуск», расположенный в Настройки > Персонализация > меню Пуск, а также предприняли множество других попыток удалить эти рекомендации, но они все еще были включены.
Мы также пытались перенастроить групповую политику и регистр, как и пользоваться другими утилитами.
Итак, вопрос – кто-нибудь знает, как полностью выключить рекомендации приложений Windows store из поиска в меню Пуск?

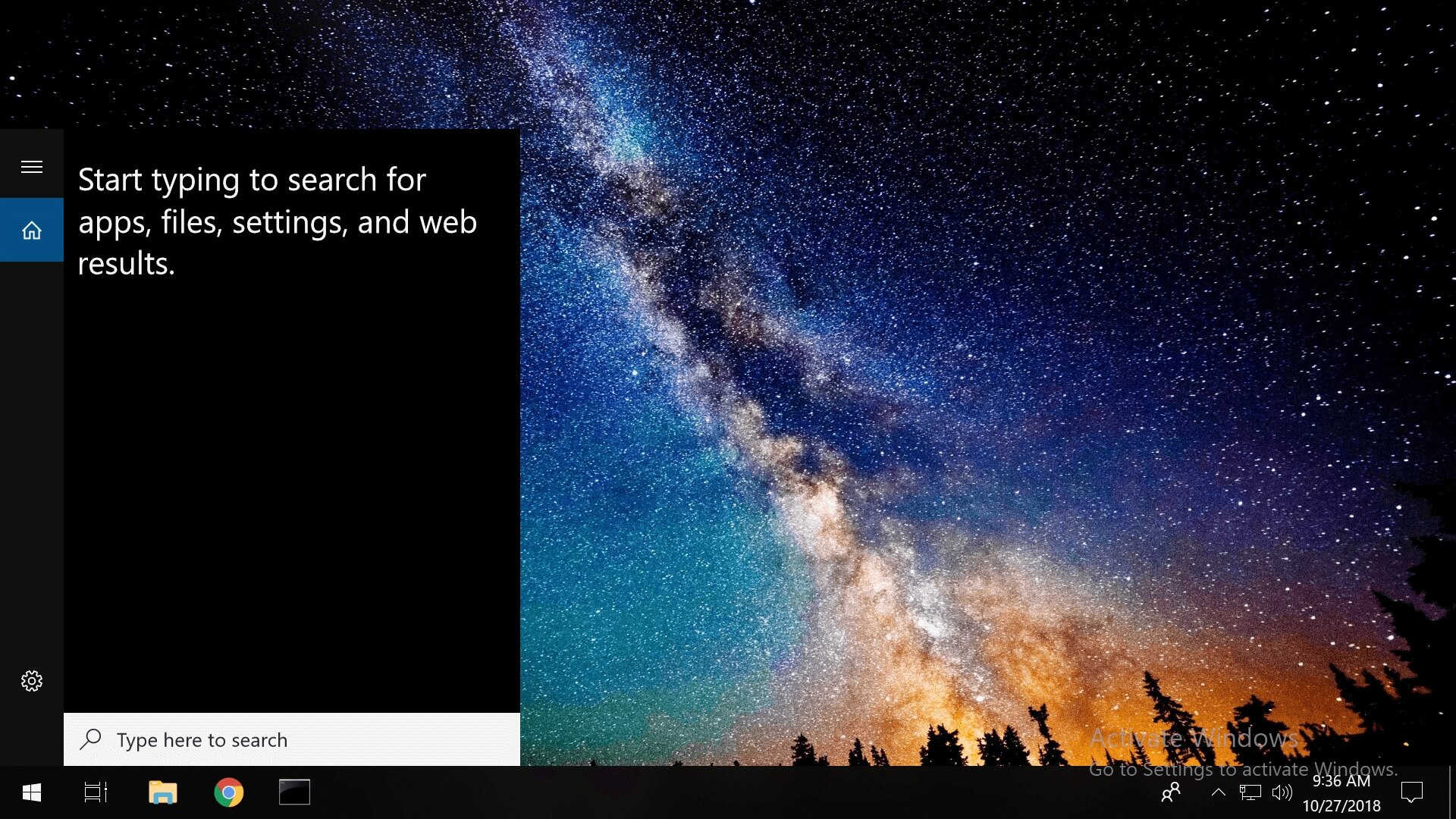
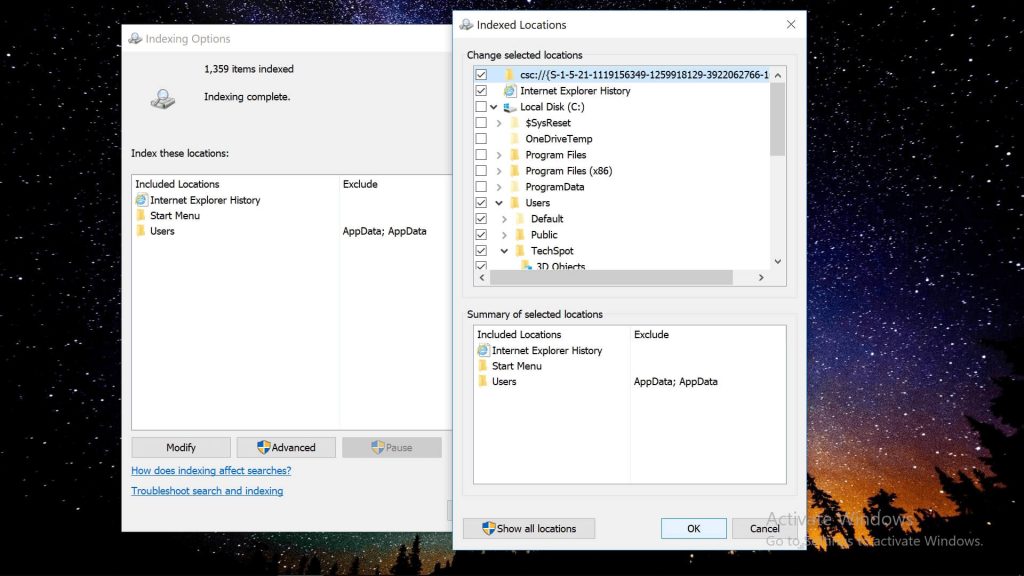
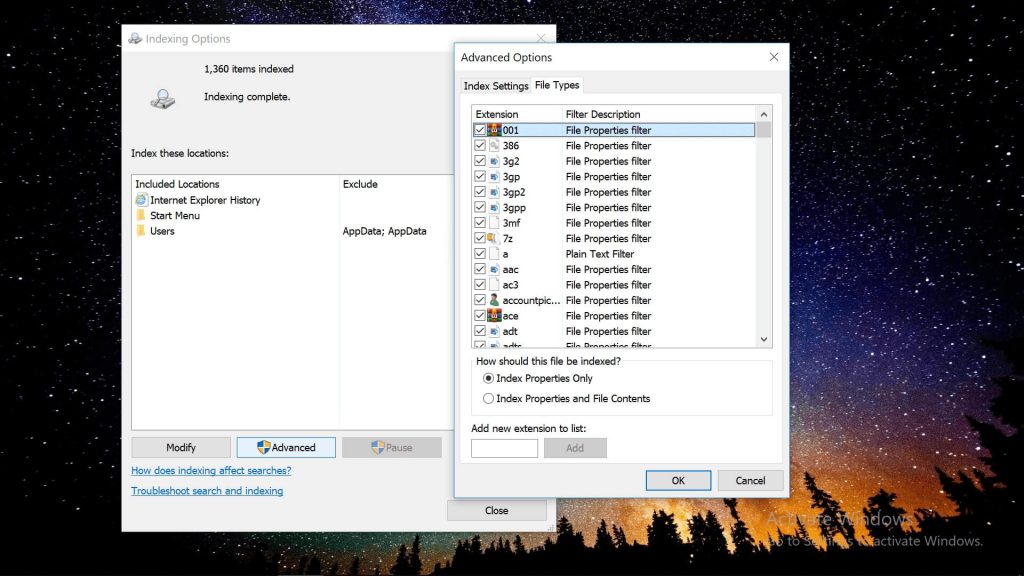
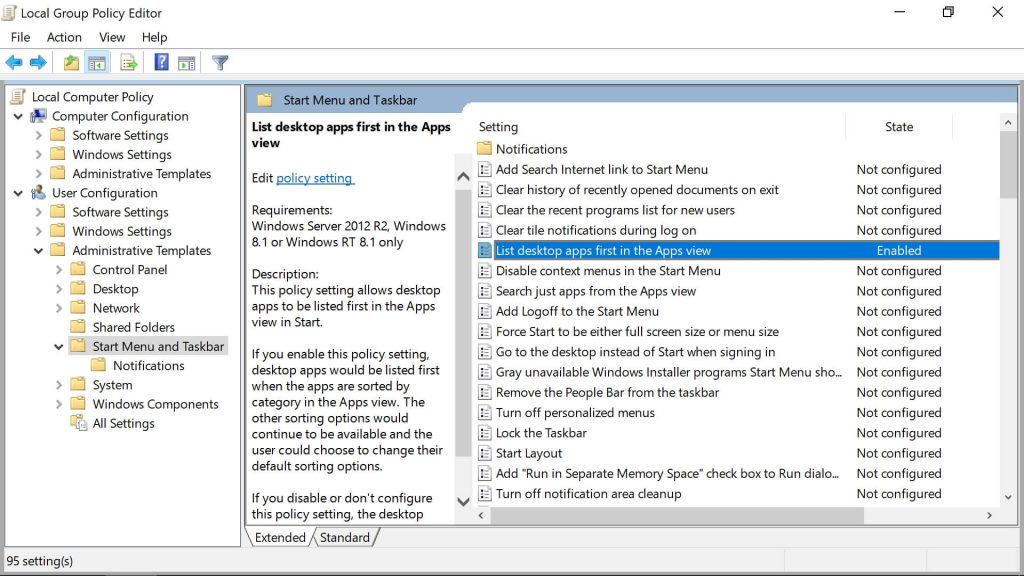
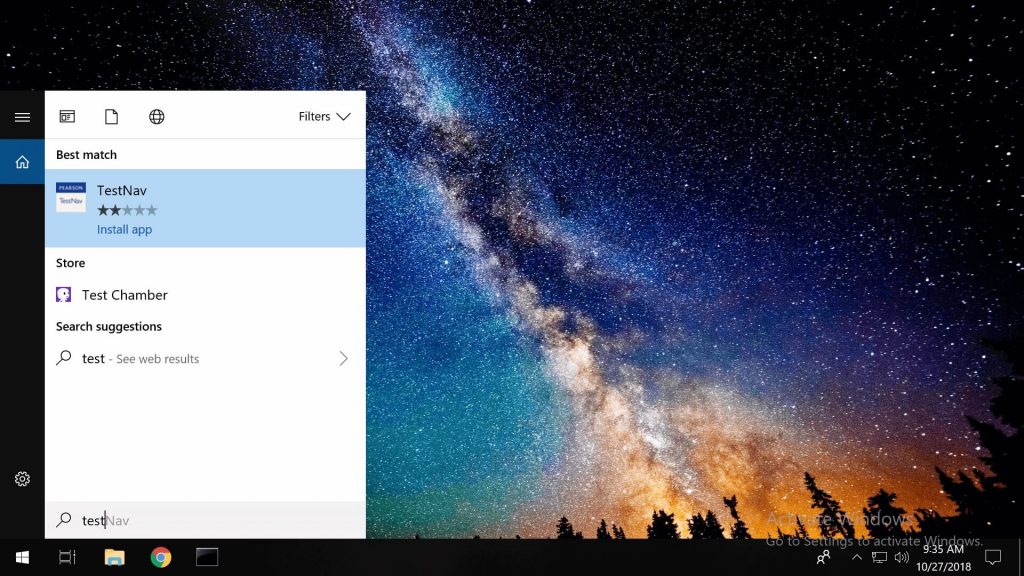
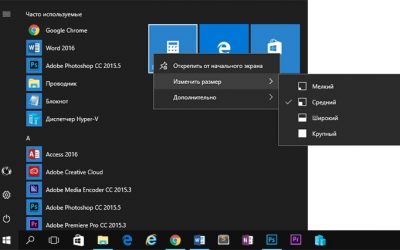 Как добавить дополнительный столбец в меню «Пуск» в Windows
Как добавить дополнительный столбец в меню «Пуск» в Windows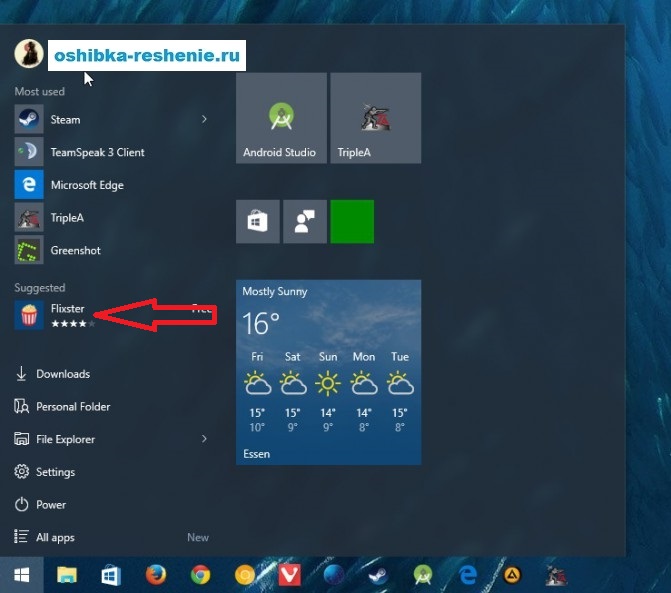
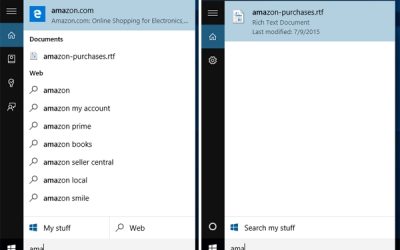 Как отключить веб-результаты в поиске Windows 10
Как отключить веб-результаты в поиске Windows 10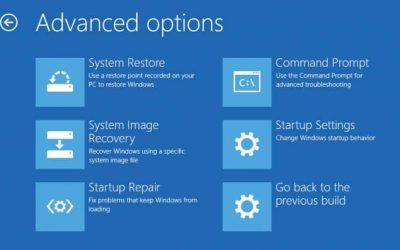 Как перейти в меню дополнительных параметров запуска Windows 10
Как перейти в меню дополнительных параметров запуска Windows 10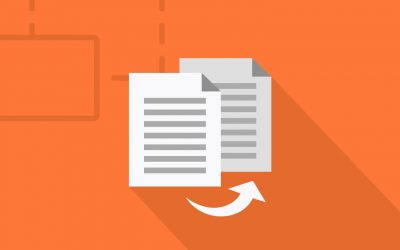 Инструменты для поиска и удаления повторяющихся файлов Windows
Инструменты для поиска и удаления повторяющихся файлов Windows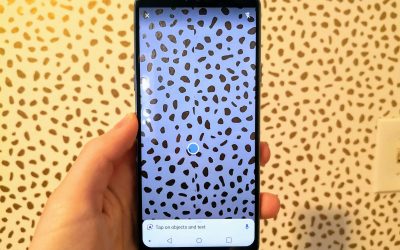 Google представила Lens для сервиса поиска картинок
Google представила Lens для сервиса поиска картинок