Chrome прошел долгий путь, c тех пор, как была выпущена его первая бета-версия в 2008 году. В настоящее время он занимает первое место среди пользователей настольных компьютеров и мобильных устройств. Браузер Chrome от Google является гибким, функциональным и кросс-платформенным. Но при всей его популярности Chrome также известен своей особенностью расходовать много оперативной памяти и ресурсов батареи на ноутбуках.
Причиной этого частично являются так называемая изоляция процессов, которая и делает Chrome более стабильным и безопасным. Благодаря выделению каждой вкладки, плагина и расширения в отдельный процесс, даже если один плагин или сайт дает сбой, то весь браузер не «падает». Аналогичным образом, по этой же логике, если атака происходит на одной вкладке, то вирусу труднее получить доступ к данным на другой вкладке.
Вот почему вы видите несколько задач для Chrome, когда вы открываете Диспетчер задач на компьютере, и поскольку браузеру приходится дублировать некоторые задачи для каждой вкладки, то процессы суммируются, а следовательно, потребление памяти увеличивается. Некоторые плагины и расширения могут также способствовать увеличению использования памяти. Некоторые фоновые улучшения, например, функция предварительной отрисовки Chrome помогает ускорить загрузку веб-страницы, предсказывая, куда вы перейдете дальше, но использует некоторый дополнительный объём оперативной памяти.
Хорошо, если у вас достаточно памяти, в этом случае Chrome будет работать быстро и комфортно. Проблема в том, что использование оперативной памяти в Chrome ограничивает доступный для других приложений объем памяти.
Компания Google понимает эту проблему и постоянно совершенствуется в этой области. В Chrome 55 внесены новые изменения, которые значительно сокращают объем оперативной памяти, в частности благодаря обновленному движку JavaScript V8.
Есть некоторые вещи, которые вы можете сделать, чтобы уменьшить использование оперативной памяти и, при этом сделать работу Chrome быстрой и комфортной. В этой статье мы поделимся некоторыми «секретными» приемами, которые помогут вам использовать по максимуму возможности вашего браузера.
Завершите процессы вручную
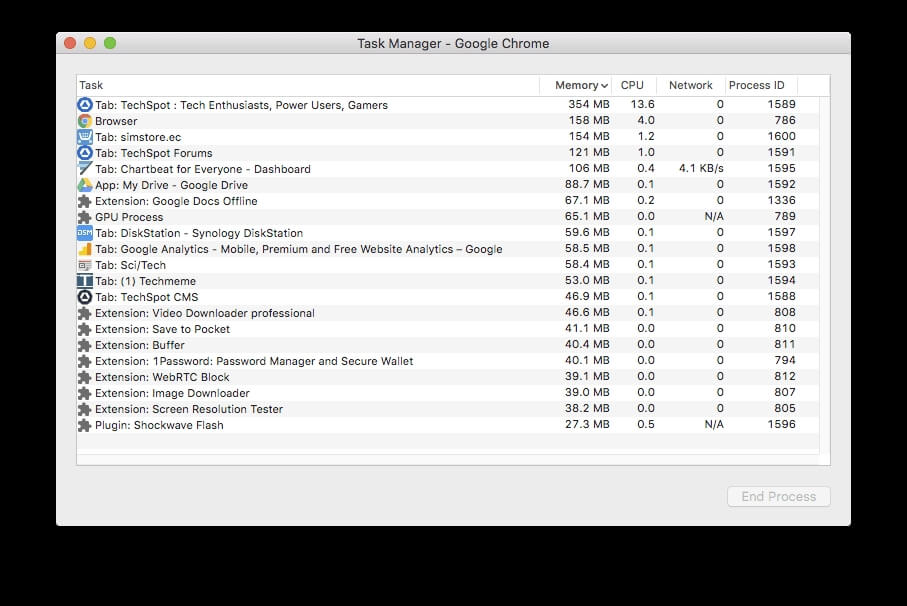
Это первое, что вы должны сделать, когда Chrome начинает зависать. Чтобы просмотреть список запущенных процессов, просто перейдите в Диспетчер задач, нажав Shift + Esc в Windows или в меню «Окно», если используете Mac. Отсортируйте процессы по использованию памяти и закройте те, которые вам не нужны.
Избавьтесь от расширений, которые вы не используете
Просто потому, что вам нужно было какое-то расширение для загрузки встроенного видео один раз, это не значит, что вам нужно, чтобы оно работало все время. Будьте избирательны в отношении расширений, которые вы устанавливаете, и особенно тех, которые вы храните. Вам, скорее всего, действительно нужны несколько основных компонентов. Введите chrome://extensions в адресную строку и отключите те расширения, которые вам не нужны постоянно, но которые вы бы хотели сохранить, и удалите те, которые вам не нужны совсем.
— Регулярная проверка качества ссылок по более чем 100 показателям и ежедневный пересчет показателей качества проекта.
— Все известные форматы ссылок: арендные ссылки, вечные ссылки, публикации (упоминания, мнения, отзывы, статьи, пресс-релизы).
— SeoHammer покажет, где рост или падение, а также запросы, на которые нужно обратить внимание.
SeoHammer еще предоставляет технологию Буст, она ускоряет продвижение в десятки раз, а первые результаты появляются уже в течение первых 7 дней. Зарегистрироваться и Начать продвижение
Установите запрос разрешения на запуск плагинов
Chrome уже начал блокировать Flash-рекламу и начнет блокировать Flash по умолчанию в конце этого года, за исключением нескольких крупных веб-сайтов. Но в браузере уже есть встроенная функция запуска по разрешению, которая работает для каждого плагина.
Чтобы включить его, перейдите в chrome://settings, нажмите «Показать дополнительные параметры», а затем «Настройки контента» в разделе «Конфиденциальность и безопасность». Прокрутите вниз до раздела «Плагины» и выберите «Всегда спрашивать разрешение на доступ».
Убедитесь, что в chrome://plugins не включено «Всегда разрешено запускать», поскольку, похоже, эта настройка обходит функцию запуска по разрешению. Кроме того, если вы видите ненужные плагины в списке, вы также можете отключить или удалить, как мы это делали с расширениями.
Расширения One Tab и The Great Suspender
Если вы обычно открываете много вкладок и не намерены отказываться от этой привычки, есть несколько расширений, которые могут помочь. Два самых популярных – One Tab и The Great Suspender.
One Tab, по сути, позволяет вам закрывать каждую открытую вкладку щелчком мыши и преобразует закрытые вкладки в список. Каждый раз, когда вам нужно снова получить доступ к вкладкам, вы можете восстановить их все сразу или по отдельности, нажав соответствующую ссылку. Вы также можете легко экспортировать и импортировать свои вкладки в виде списка URL-адресов. В зависимости от количества запущенных вами вкладок и количества скриптов внутри ваших вкладок перемещение их в OneTab может значительно повысить производительность браузера.
Great Suspender предлагает больше возможностей, он автоматически приостанавливает процессы на вкладках, которые не использовались какое-то время, таким образом, освобождая память и ресурсы процессора, потребляемые вкладкой. Вкладки сохраняют свой значок и текст заголовка и могут быть восстановлены щелчком в любом месте страницы, когда это необходимо. Вы можете настроить период времени, по истечении которого вкладка будет приостановлена и появится список.
— Разгрузит мастера, специалиста или компанию;
— Позволит гибко управлять расписанием и загрузкой;
— Разошлет оповещения о новых услугах или акциях;
— Позволит принять оплату на карту/кошелек/счет;
— Позволит записываться на групповые и персональные посещения;
— Поможет получить от клиента отзывы о визите к вам;
— Включает в себя сервис чаевых.
Для новых пользователей первый месяц бесплатно. Зарегистрироваться в сервисе
Следует отметить, что Google тестирует функцию сброса вкладок в Chrome, начиная с версии 45, которая более или менее воспроизводит то, что делает The Great Suspender, что, безусловно, является долгожданным улучшением. Если эта функция включена, вкладки автоматически сбрасываются, когда системная память низкая, и перезагружаются щелчком мыши. В будущем Chrome планирует добавить сериализацию вкладок, с помощью которой после сброса вкладки и ее перезагрузки вы можете вернуться туда, где вы были, а не загружать страницу заново.
Доступ к экспериментальным функциям Chrome
Если вы любите открывать что-то новое, то можете попробовать экспериментальные функции, тестируемые Google, но не являющиеся частью основной работы браузера. Для доступа к ним введите chrome://flags в адресную строку. Вы увидите короткое предупреждение о том, что эти экспериментальные функции могут измениться, дать сбой или исчезнуть в любое время. Вот некоторые, которые мы рекомендуем попробовать:
- Количество растровых потоков: изменение их количества с «по умолчанию» на «4» ускорит отрисовку изображений.
- Включить быстрое закрытие вкладки / окна: включение функции приведет к тому, что обработчик JavaScript Chrome будет работать независимо от графического интерфейса, и ускорит закрытие вкладок.
- Включить экспериментальные возможности холста: это позволяет Chrome использовать непрозрачные холсты, чтобы ускорить время загрузки веб-страницы, сделав определенные предположения о том, что будет отображаться, например, автоматически будет удалять содержимое под пикселями холста, потому что оно не будет видно пользователям.
- Автоматическое отключение вкладок: если эта функция включена, то вкладки автоматически будут сбрасываться из памяти, когда системная память низкая. Отброшенные вкладки будут видны на полосе вкладок и будут загружены щелчком мыши. Информацию о сброшенных вкладках можно просмотреть на chrome://discards.
- (Бонус) Вкладка аудиоуправляемого интерфейса: эта функция не влияет на скорость, но, безусловно, удобна. После включения функции на полосе вкладок появятся индикаторы звука для вкладок, таким образом, вам не нужно будет переключаться между вкладками, чтобы отключить звук на одной из них.
Существует более ста различных экспериментальных функций, и Google, в рамках тестирования, постоянно добавляет и удаляет новые функции. Выберите из них нужные вам и нажмите кнопку перезапуска в нижней части экрана, чтобы применить настройки.
Расширение Data Saver
Если вы используете медленное соединение, это расширение, созданное Google, может помочь сократить использование данных, используя серверы компании для сжатия посещаемых страниц перед их загрузкой. Страницы, доступ к которым осуществляется с помощью частных подключений (HTTPS) или на вкладках инкогнито, не будут оптимизированы или обнаружены Google.
Другие хорошие практики
Вы также можете удалить кэш браузера, чтобы освободить место, если это необходимо, и избегать использования настраиваемых тем, поскольку в этом случае вы будете использовать больше системных ресурсов без необходимости. Вы также можете ускорить работу, освоив и используя быстрые клавиши Chrome.
Обязательно попробуйте другие браузеры. Safari – отличная альтернатива для пользователей Mac, поскольку она тесно интегрирована с операционной системой, что делает ее быстрой и эффективной. Microsoft также создает Edge, который обещает стать серьезным соперником нынешним популярным браузерам, если вы используете Windows 10, и, хотя, он по-прежнему не имеет некоторых базовых функций, компания уже рекламирует его эффективность по сравнению с Chrome, Firefox и Opera.

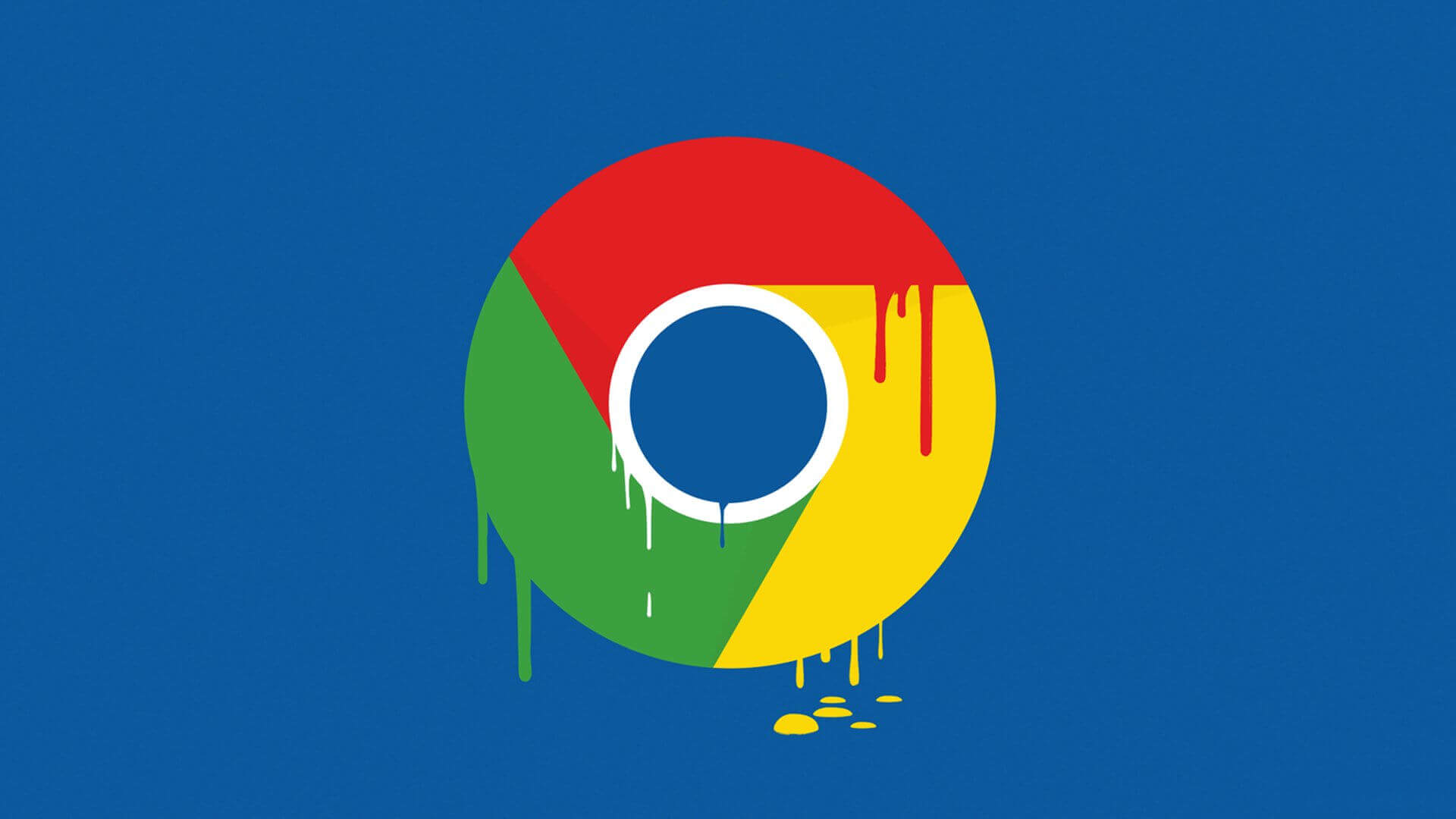
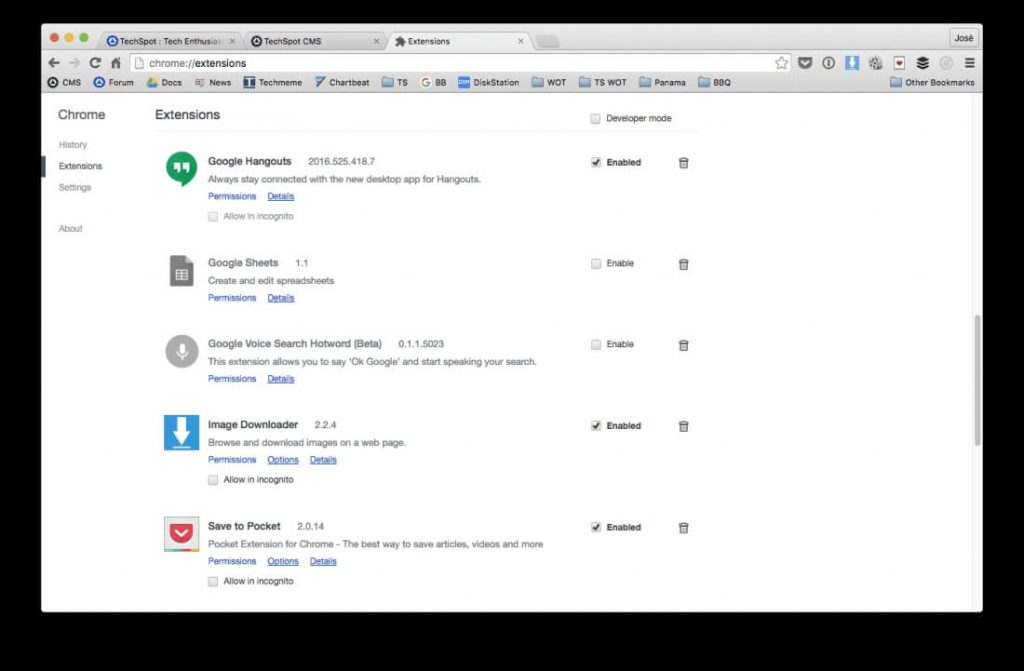
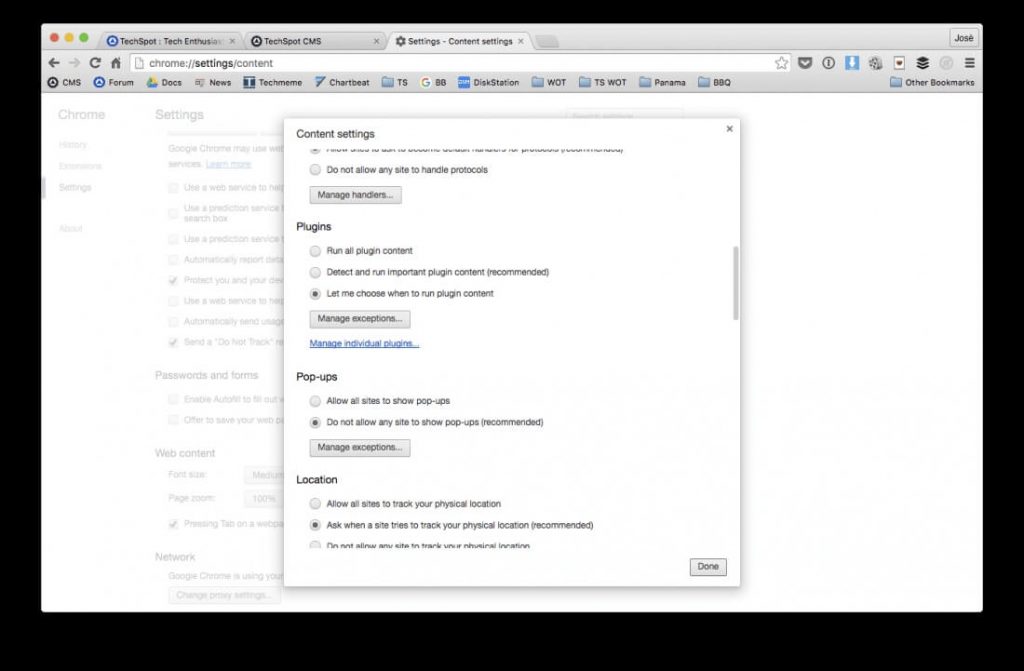
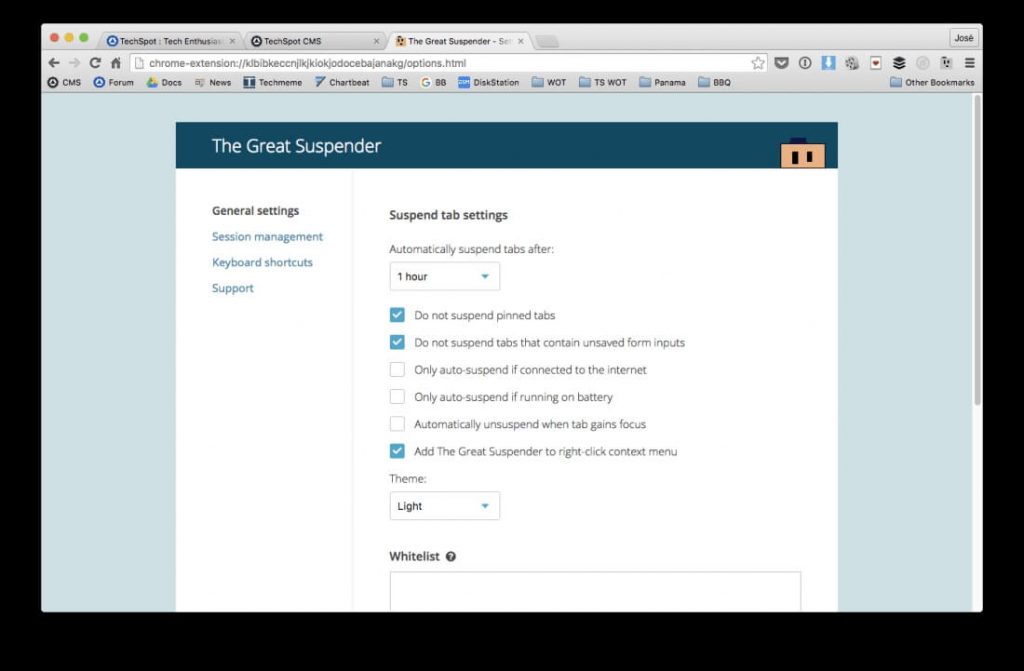
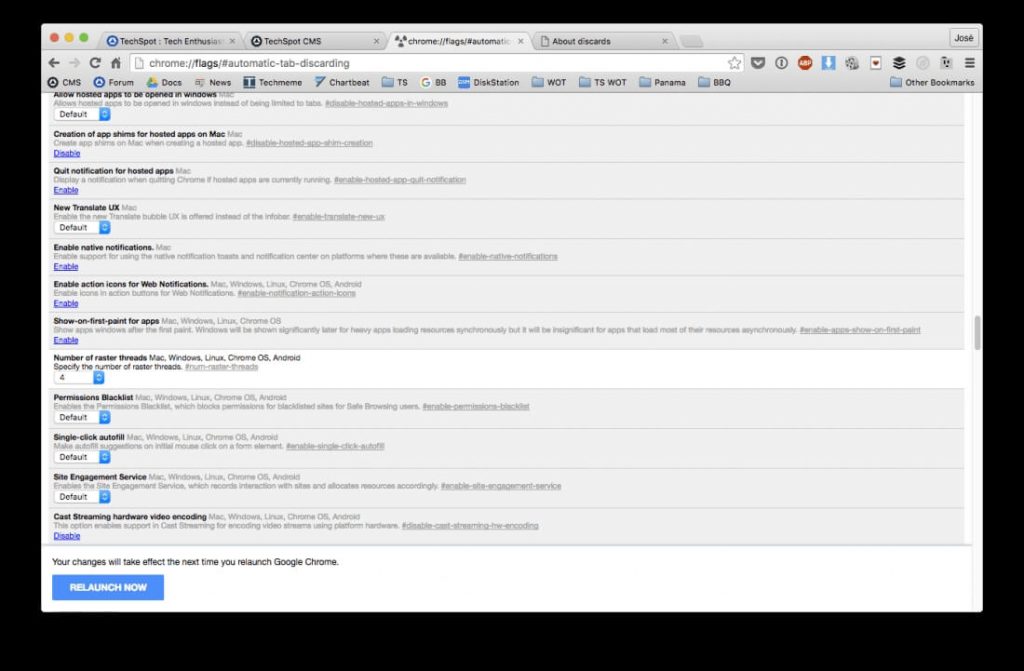
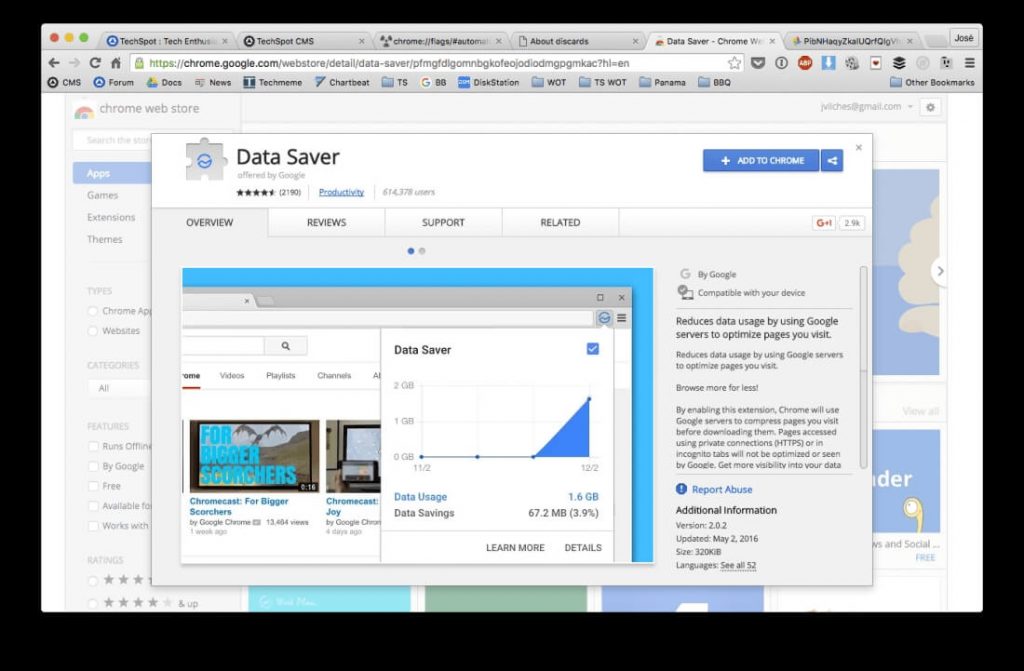

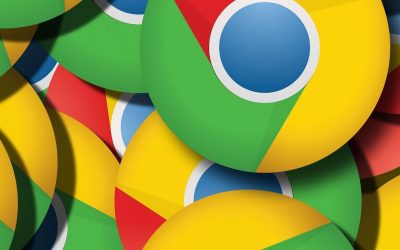 Советы и расширения для управления вкладками Chrome
Советы и расширения для управления вкладками Chrome Пять экспериментальных настроек Chrome, которые стоит попробовать
Пять экспериментальных настроек Chrome, которые стоит попробовать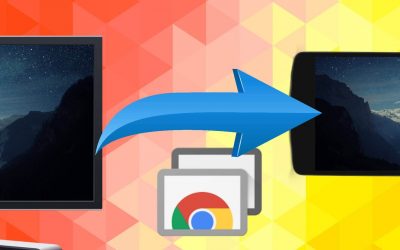 Удаленный доступ к компьютеру с помощью Chrome
Удаленный доступ к компьютеру с помощью Chrome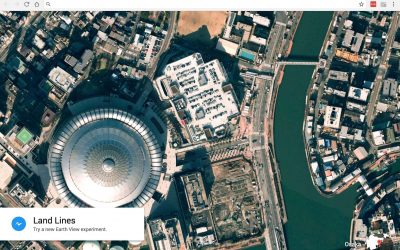 Настройка новой вкладки в Chrome
Настройка новой вкладки в Chrome Как запустить приложения для Android в Google Chrome
Как запустить приложения для Android в Google Chrome