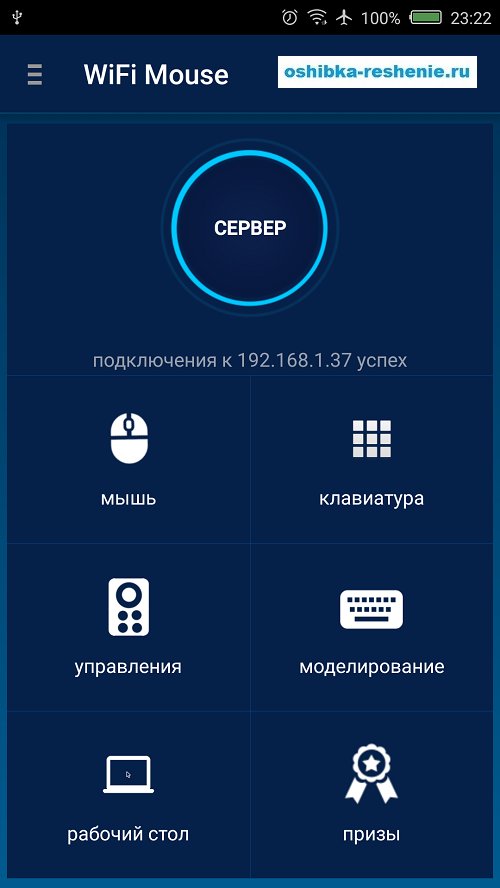Каждый раз, когда вы открываете приложение Windows, наводя указателем мыши на значок или нажимая на плитку, вы теряете время и прилагаете ненужное усилие плечом. Самый быстрый и наименее физически-затратный способ запуска любой программы – это сочетание клавиш, которыми вы можете пользоваться, даже не отрывая руки от клавиатуры.
Windows 10 позволяет создавать пользовательские ярлыки для любой программы, будь то традиционные «настольные» приложения, новые «универсальные приложения» или одно из приложений «для метро» от Windows 8. Вот как это сделать.
Горячие клавиши для Windows 10
Способ 1. Создание ярлыка для рабочего стола
1. Откройте окно командной строки. Вы можете попасть туда, набрав «cmd» в поле Cortana / Search, а затем щелкнув правой кнопкой мыши на командной строке и выбрав «Запуск от имени администратора (Run as administrator)».
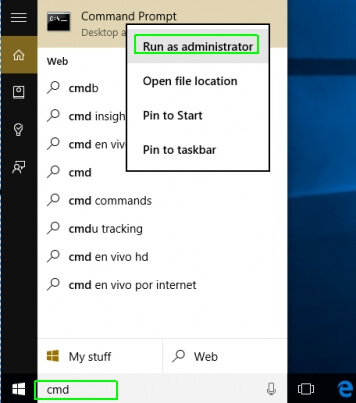
Запустите командную строку
2. В командной строке введите «explorer shell:AppsFolder» (без кавычек) и нажмите Enter. Появится окно со списком всех ваших приложений.
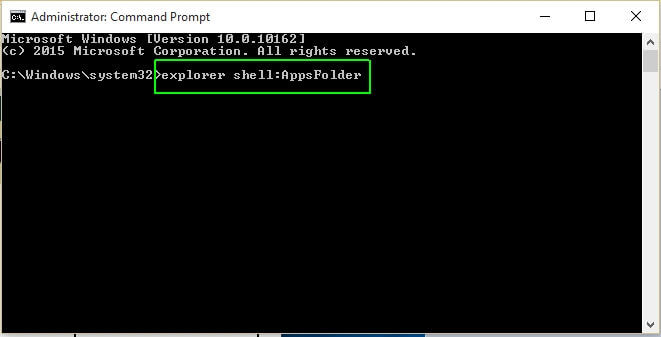
Введите explorer shell:AppsFolder
3. Щелкните правой кнопкой мыши на приложении и выберите «Создать ярлык (Create shortcut)». Может оказаться проще найти ваше приложение, если вы измените настройку вида на «подробный список (detailed list)». Так вы сможете видеть все значки в одном столбце.
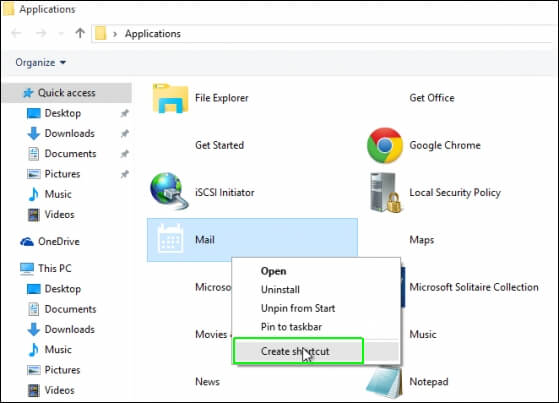
Создайте ярлык
4. Нажмите Да, когда вас спросят, хотите ли вы создать ярлык на рабочем столе. На рабочем столе появится новый ярлык.
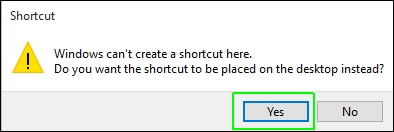
Нажмите Да
5. Щелкните правой кнопкой мыши значок нового ярлыка и выберите «Свойства (Properties)».
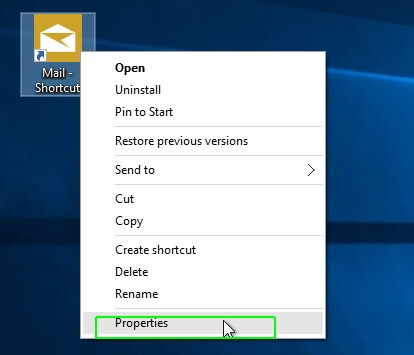
Выберите свойства
6. Введите комбинацию клавиш в поле клавиши быстрого доступа. Комбинация должна быть CTRL + ALT + буква / номер.
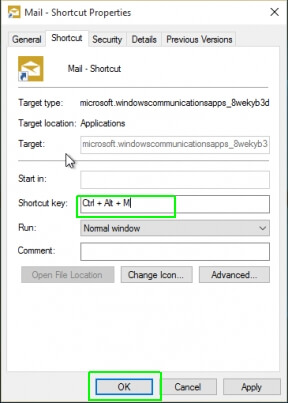
Введите комбинацию клавиш
7. Нажмите «ОК».
Примечание. Помните, не используйте одну и ту же комбинацию клавиш дважды. Также обратите внимание, что некоторые программы используют сочетания клавиш CTRL + ALT +, которые также применяются некоторыми программами. Например, в Photoshop Elements, при нажатии CTRL + ALT + I появляется меню изменения размера.
Способ 2. Использование меню «Пуск»
Если вы создаете комбинацию клавиш для «настольного приложения», вы можете также создать ярлык непосредственно из меню «Пуск». Используя этот метод, вы можете не создавать отдельный ярлык на рабочем столе.
1. Откройте меню «Пуск».
2. Перейдите к значку или фрагменту для нужного приложения. Если приложение не закреплено в виде плитки, вы можете найти его, нажав на все приложения и прокручивая список в алфавитном порядке.
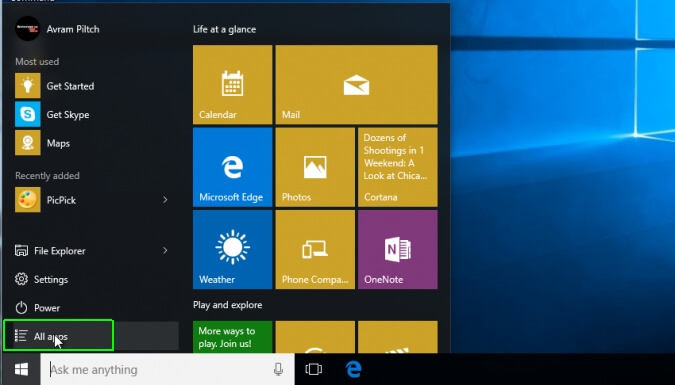
Меню всех приложений
3. Щелкните правой кнопкой мыши и выберите Открыть местоположение файла. Откроется окно с ярлыком. Если в меню не отображается местоположение файла, значит это современное или универсальное приложение, для которого нужно следовать методу 1.
— Регулярная проверка качества ссылок по более чем 100 показателям и ежедневный пересчет показателей качества проекта.
— Все известные форматы ссылок: арендные ссылки, вечные ссылки, публикации (упоминания, мнения, отзывы, статьи, пресс-релизы).
— SeoHammer покажет, где рост или падение, а также запросы, на которые нужно обратить внимание.
SeoHammer еще предоставляет технологию Буст, она ускоряет продвижение в десятки раз, а первые результаты появляются уже в течение первых 7 дней. Зарегистрироваться и Начать продвижение
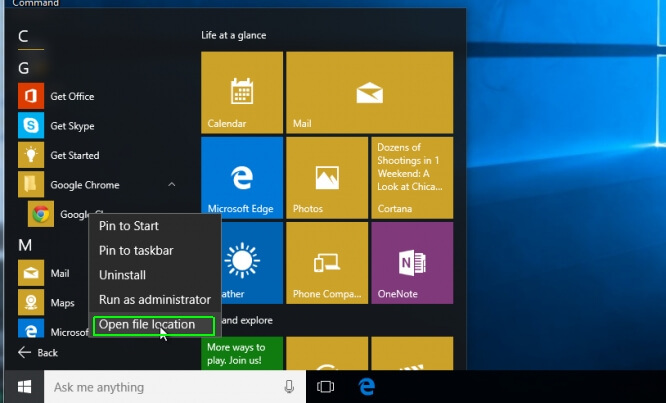
Откройте местоположение файла
4. Щелкните правой кнопкой мыши значок ярлыка и выберите Свойства.
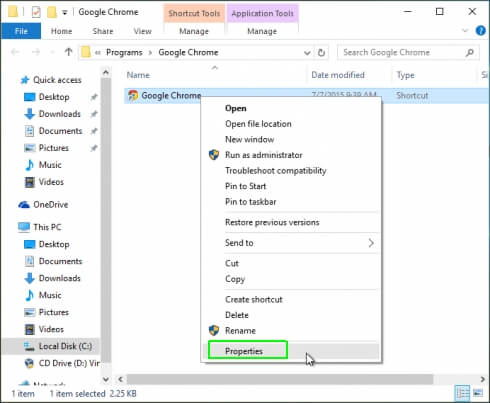
Выберите свойства
5. Введите комбинацию клавиш в поле «Горячая клавиша (Shortcut key)».
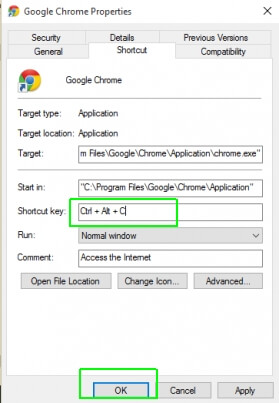
Выберите ярлык
6. Нажмите ОК.

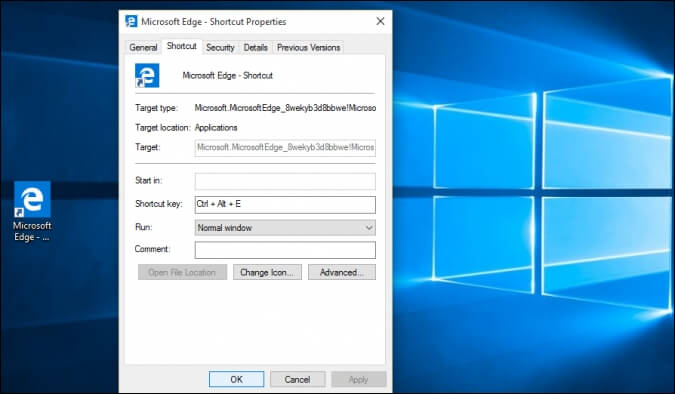
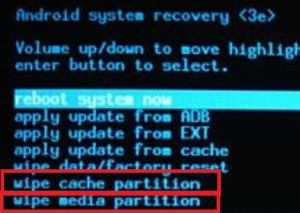
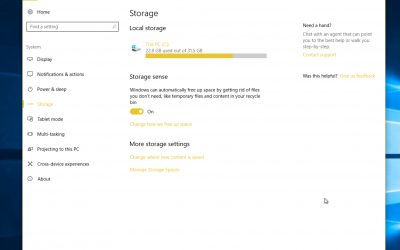 Как узнать, какие данные Windows 10 хранит о вас
Как узнать, какие данные Windows 10 хранит о вас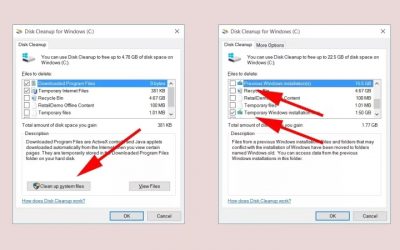 Как освободить 40 ГБ места на диске после последнего обновления Windows 10
Как освободить 40 ГБ места на диске после последнего обновления Windows 10