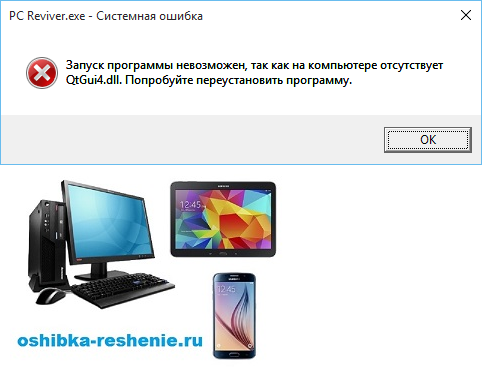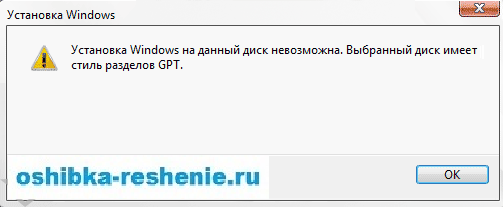Несмотря на то, что операционная система Chrome вполне справляется с обработкой рабочих нагрузок в Интернете, по дизайну и функционалу она уступает полноценным операционным системам. К счастью, есть возможность сделать эту операционную систему более гибкой, установив полностью функциональную копию Linux на многих устройствах Chrome.
Вариантов установки несколько, от запуска Live USB-накопителя вне операционной системы Chrome до установки модуля прошивки для традиционной конфигурации с двойной загрузкой. И, конечно же, Вы также можете просто установить операционную систему Linux вместо ОС Chrome. Однако, эти пути менее практичны, чем просто запуск Linux на фоне ОС Chrome на отдельном USB-накопителе / SD-карте, и именно этот вариант мы рассмотрим подробнее здесь.
Основным аргументом в пользу последнего варианта является то, что лишь немногие хромбуки имеют больше 32 ГБ памяти, и Вам придется действовать достаточно консервативно, чтобы предоставить Linux достаточно места для хранения, особенно на базовом 16GB Asus C202SA, который мы использовали для тестирования ОС Chrome.
Следует также отметить, что ОС Chrome имеет свои преимущества (отличное время автономной работы, скорость, удобство доступа), что может быть полезно, если вам не нужна Linux все время. Сначала предупрежу, что время установки и количество шагов будет зависеть от устройства, дистрибутива и способа установки.
Также стоит упомянуть, что если вы не знакомы с Linux, этот процесс может потребовать проб и ошибок, но эксперимент стоит того. Независимо от выбранного способа установки, Вам нужно войти в режим разработки ОС Chrome, где появится предупреждение об удалении локальных файлов, но все остальное синхронизируется с Google и снова появится при входе в Вашу учетную запись.
Чтобы войти в режим разработчика: одновременно нажмите кнопки Escape + Refresh + Power, а затем нажмите Ctrl + D когда появится белый экран (Ctrl + D придется нажимать каждый при перезагрузке, когда появляется белый экран).
Вернуться в обычный режим можно нажав клавишу пробела на том же белом экране, и снова это приведет к удалению локальных файлов. Положительный момент – ОС Chrome потребуется всего несколько минут, чтобы полностью стереть файлы и переустановиться.
Шаг 1: Отформатируйте Ваш Linux-диск до ext4
Возможно, проще всего было бы отформатировать ваш новый диск на другом компьютере, но это также можно сделать в режиме разработки ОС Chrome, в этом случае режим разработки должен быть уже включен к этому моменту.
— Регулярная проверка качества ссылок по более чем 100 показателям и ежедневный пересчет показателей качества проекта.
— Все известные форматы ссылок: арендные ссылки, вечные ссылки, публикации (упоминания, мнения, отзывы, статьи, пресс-релизы).
— SeoHammer покажет, где рост или падение, а также запросы, на которые нужно обратить внимание.
SeoHammer еще предоставляет технологию Буст, она ускоряет продвижение в десятки раз, а первые результаты появляются уже в течение первых 7 дней. Зарегистрироваться и Начать продвижение
Откройте терминал (Ctrl + Alt + T) в ОС Chrome и введите следующие строки (вы можете скопировать любую из приведенных ниже команд и щелкнуть правой кнопкой мыши на терминале, чтобы вставить их):
shell
sudo su
df -h (заполняет список каталогов, включая ваш будущий Linux-диск)
sudo umount / dev / YourLinuxDrive (важно: umount, а не unmount …)
sudo dd if = / dev / zero of = / dev / sdX bs = 1M count = 100
sudo sync
sudo mkfs -t ext4 / dev / YourLinuxDrive
Перезагрузите хромбук. Диск должен быть установлен и готов к работе в Linux (если нет, извлеките и снова вставьте диск).
Шаг 2: Установите Linux на форматированный диск с помощью Crouton
Выбор дистрибутива зависит от совместимости с вашим оборудованием. Если вы не знаете, какую ОС попробовать, мы предлагаем Trusty Ubuntu, который отлично работал на Asus C202SA. Загружать его заранее не нужно.
Однако Вам нужно будет загрузить Crouton или «Chromium OS Universal Chroot Environment». Перейдите на страницу GitHub на своем хромбуке и нажмите ссылку goo.gl (в настоящее время https://goo.gl/fd3zc). Файл Crouton должен появиться в папке загрузок.
Предположим, что Ваш диск уже отформатирован до ext4, и Вы готовы начать установку (можно заменить «trusty» и «xfce» на Ваш предпочтительный дистрибутив и интерфейс):
shell
sudo sh -e ~ / Downloads / crouton -r trusty -t xfce -e -p ‘/ media / removeable / Your LinuxDrive’
Введите пароли, когда будет предложено сделать это, и приготовьтесь подождать некоторое время.
Чтобы обновить установку с новыми параметрами, вы можете использовать оператор -u. Это также удобно, если установка была остановлена или завершена с ошибкой, и Вы хотели бы вернуться туда, где Вы остановились:
sudo sh -e ~ / Downloads / crouton -r trusty -t xfce -u -e -p ‘/ media / removeable / YourLinuxDrive’
Шаг 3. Запустите установленный Linux
Предполагая, что все прошло гладко, вы можете получить доступ к установленной Linux при помощи следующих команд (shell не требуется, если уже было введено ранее):
shell
sudo sh ‘/ media / removeable / YourLinuxDrive / bin / startxfce4’
Чтобы вернуться в ОС Chrome, просто выйдите из Linux при помощи графического интерфейса пользователя (ГИП).
Примечание. По какой-то причине каждый раз при первом входе в Linux отсутствовало подключение к интернету, но после выхода из системы и повторного входа в ОС все работало, как надо. Также обратите внимание, что папка загрузок для Linux и Chrome общая.
У меня нет запасного USB-накопителя / SD-карты
В случае, если вы еще не оценили их, стоит отметить, что в обоих форматах есть в продаже диски объемом 64 ГБ по цене около 25$, поэтому, возможно, стоит рассмотреть возможность их приобретения.
— Разгрузит мастера, специалиста или компанию;
— Позволит гибко управлять расписанием и загрузкой;
— Разошлет оповещения о новых услугах или акциях;
— Позволит принять оплату на карту/кошелек/счет;
— Позволит записываться на групповые и персональные посещения;
— Поможет получить от клиента отзывы о визите к вам;
— Включает в себя сервис чаевых.
Для новых пользователей первый месяц бесплатно. Зарегистрироваться в сервисе
Хотя мы не написали пошаговых инструкций, приведенная ниже информация должна указать Вам правильное направление для каждого метода установки Linux на устройстве Chrome, а также причины, по которым мы не рекомендовали бы тот или иной метод.
Традиционный Live USB-накопитель / устройство. Требуется модуль прошивки для выбора загрузки, и требуется выход из ОС Chrome для доступа к Linux. Crouton на вашем диске по умолчанию вместе с Chrome OS. Вам понадобится как минимум 32 ГБ SSD, и Вы можете начать с шага 2 указанной выше инструкции по установке, но исключить «-p» / media / removeable / YourLinuxDrive », чтобы установка больше не указывалась на отдельном диске.
Традиционная двойная загрузка. Мы бы не стали пробовать ее на устройствах с памятью менее, чем 32 ГБ, также требуется модуль прошивки.
Полная замена ОС Chrome на ОС Linux. Мы не рекомендуем ее, потому что ОС Chrome удобна по своей скорости и времени работы от батареи, но опять же понадобится, чтобы был присоединен один из модулей прошивки, что позволит запустить Live Linux-диск, чтобы установить OS, как Вы бы обычно сделали это.
Подсказка
Если вы дважды загружаете ОС Chrome и Linux и хотите вернуться в последний раздел, то переустановка ОС Chrome с помощью диска восстановления автоматически удалит и объединит все разделы. Хотя включение / отключение режима разработчика приводит к отключению питания, это, похоже, не касается других разделов. Вы можете создать диск восстановления ОС Chrome при помощи расширения Chromebook Recovery Utility, которое может запускаться из Хромбука или браузера Chrome на другом компьютере.

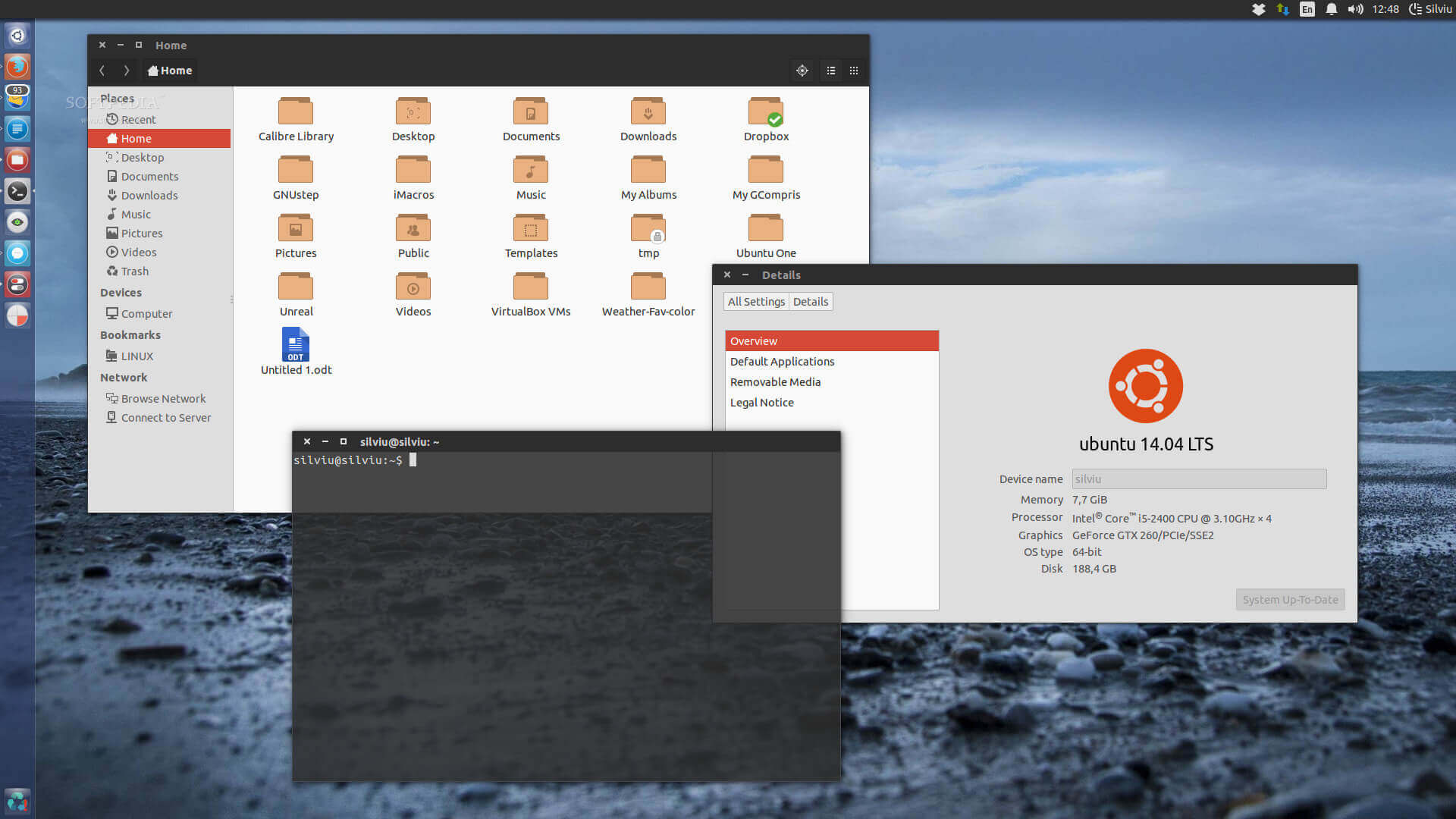

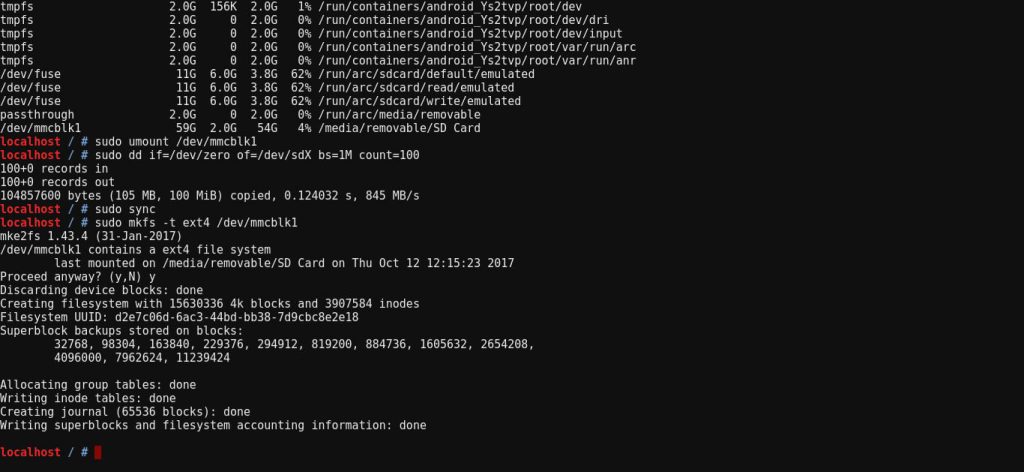
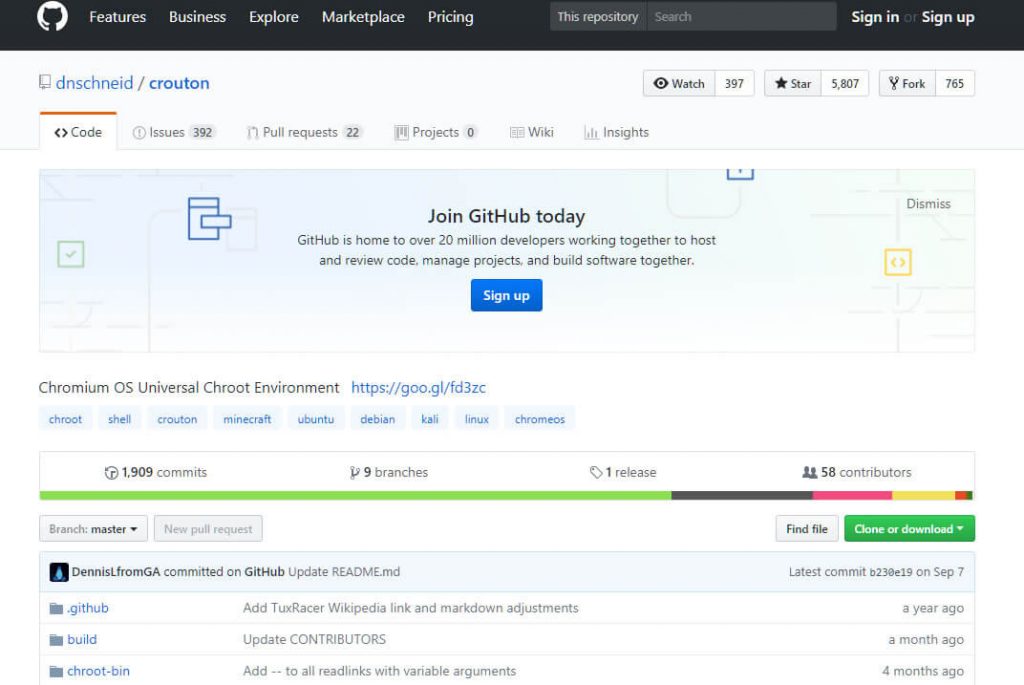
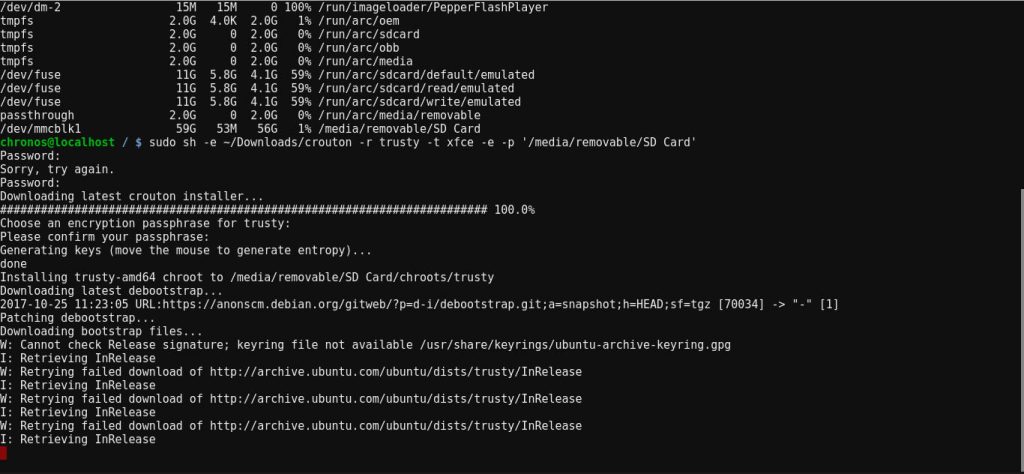
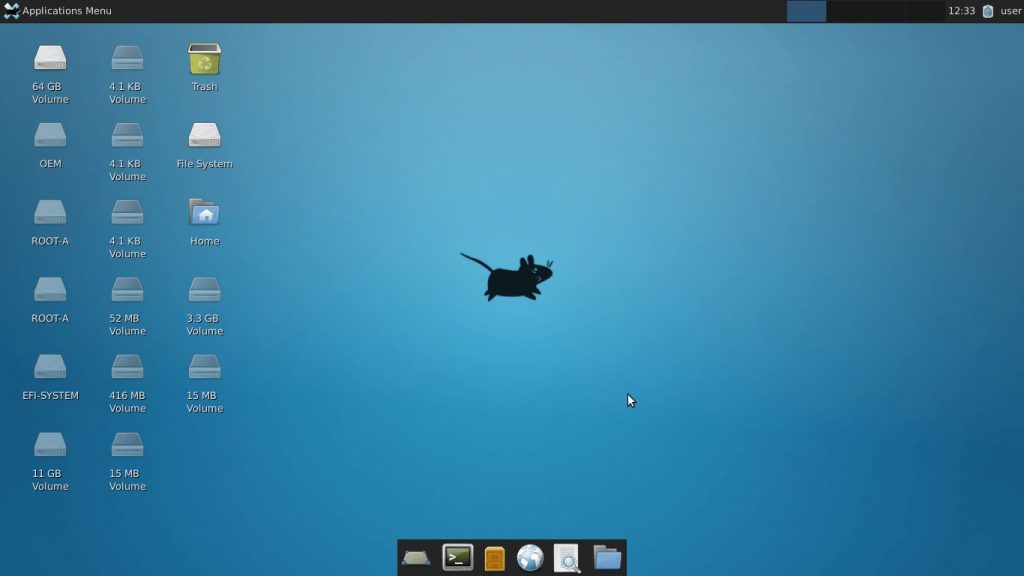

 Пять экспериментальных настроек Chrome, которые стоит попробовать
Пять экспериментальных настроек Chrome, которые стоит попробовать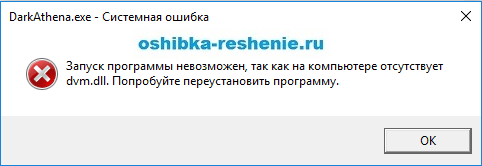
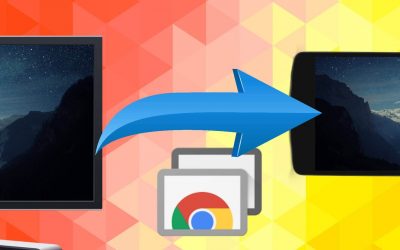 Удаленный доступ к компьютеру с помощью Chrome
Удаленный доступ к компьютеру с помощью Chrome