Архивирование сжимает файлы, поэтому они занимают меньше места на вашем жестком диске, к тому же небольшие ZIP-файлы могут быть быстро переданы другим пользователям или перенесены на другие компьютеры. Вы можете заархивировать файлы и / или папки в Windows 10 непосредственно из Проводника – никаких инструментов от сторонних разработчиков не требуется.
Чтобы заархивировать один или несколько файлов или папок в Windows 10, необходимо для начала открыть Проводник. Оттуда нужно выбрать файлы и использовать меню «Отправить» или «Лента», в зависимости от того, что вы предпочитаете.
Архивирование файлов с помощью меню «Отправить»
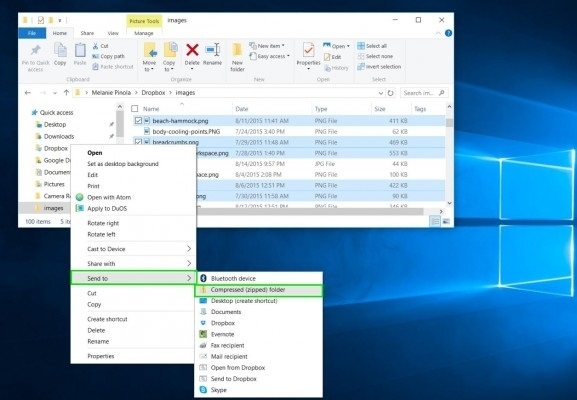
Мы будем использовать контекстное меню для быстрого архивирования файлов или папок.
1. Выберите файлы (ы) и / или папку (ы), которую вы хотите сжать. Если вы хотите заархивировать только один файл или папку, перейдите к шагу 2. В противном случае существует два способа выбрать несколько файлов и папок:
Чтобы выбрать последовательную группу файлов или папок, щелкните первый элемент, затем нажмите и удерживайте клавишу Shift и щелкните по последнему элементу. Выбранные файлы / папки и все между ними будут выбраны.
Чтобы выбрать отдельные файлы или папки, удерживайте клавишу Ctrl, когда вы выбираете файлы и / или папки.
2. Щелкните правой кнопкой мыши файл или папку (или группу файлов или папок), затем выберите «Отправить» и выберите «Сжать».
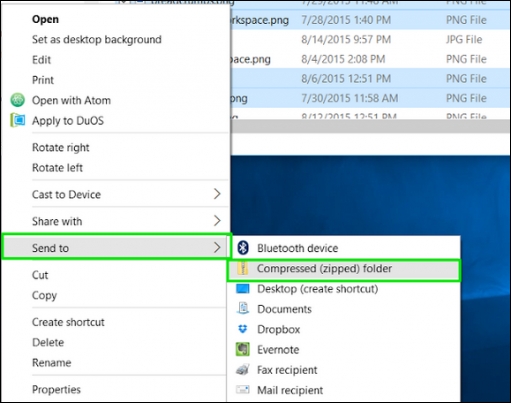
3. Назовите файл ZIP. Введите имя, которое вы хотите сохранить в zip-файле, или нажмите Enter, чтобы принять предложенное имя файла.
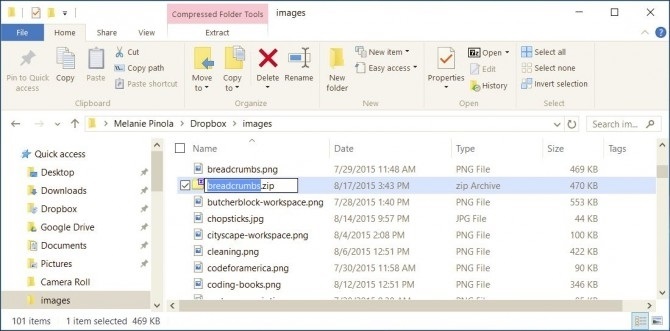
Совет. Windows автоматически предлагает имя файла для файла ZIP на основе файла, по которому вы щелкнули правой кнопкой мыши. В приведенном выше примере я щелкнул правой кнопкой мыши по файлу breadcrumbs.png, поэтому предложенный ZIP-файл – breadcrumbs.zip. Когда вы зажимаете несколько файлов, убедитесь, что вы щелкнете правой кнопкой мыши на том, от которого хотите взять название.
Архивирование файлов с ленточным меню
Проводник Windows в Windows 10 имеет команду Zip в меню ленты. Это удобно для владельцев ноутбуков, которые предпочитают не щелкать правой кнопкой мыши. Чтобы применить это:
1. Выберите файлы и / или папки (ы), как на шаге 1, в приведенных выше инструкциях меню «Отправить».
2. Перейдите на вкладку «Общий доступ» в «Проводнике файлов».
3. Нажмите кнопку Zip.
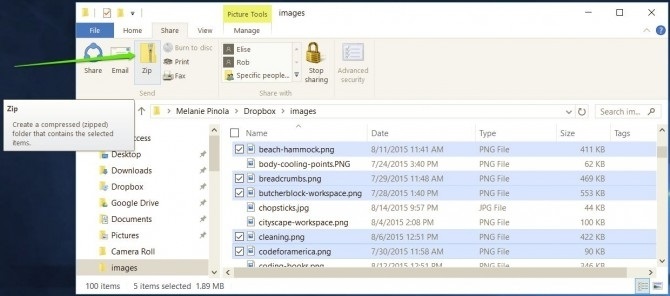
Кстати, метод меню «Лента» работает в Windows 8.1, а меню «Отправить» работает и в предыдущих версиях Windows.
Добавление файла или папки в существующий ZIP-файл
Наконец, вы можете добавить файлы и папки в существующий ZIP-файл, просто выбрав те, которые хотите добавить, и перетащите их поверх ZIP-файла.
— Регулярная проверка качества ссылок по более чем 100 показателям и ежедневный пересчет показателей качества проекта.
— Все известные форматы ссылок: арендные ссылки, вечные ссылки, публикации (упоминания, мнения, отзывы, статьи, пресс-релизы).
— SeoHammer покажет, где рост или падение, а также запросы, на которые нужно обратить внимание.
SeoHammer еще предоставляет технологию Буст, она ускоряет продвижение в десятки раз, а первые результаты появляются уже в течение первых 7 дней. Зарегистрироваться и Начать продвижение



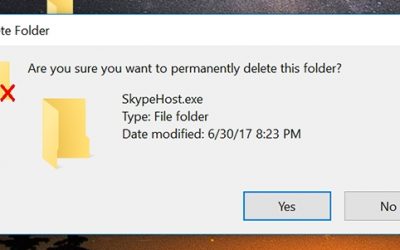 Как удалить заблокированный файл в Windows 10
Как удалить заблокированный файл в Windows 10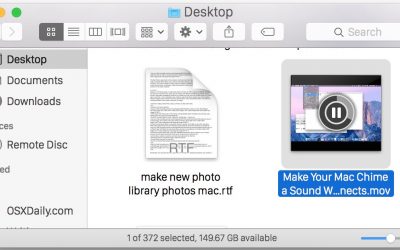 Как включить предварительный просмотр файлов как на Mac в Windows
Как включить предварительный просмотр файлов как на Mac в Windows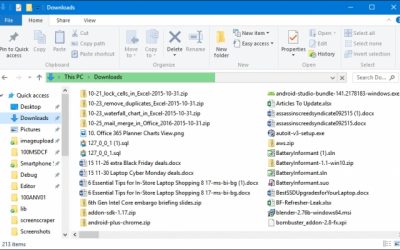 Как исправить медленное открытие папки Загрузки в Windows
Как исправить медленное открытие папки Загрузки в Windows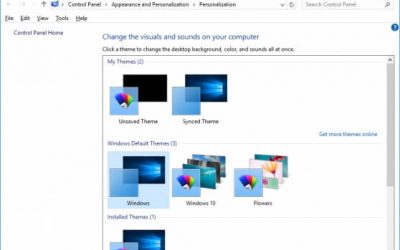 Как создать собственную тему для Windows 10
Как создать собственную тему для Windows 10 Как отключить экран блокировки в Windows 10
Как отключить экран блокировки в Windows 10