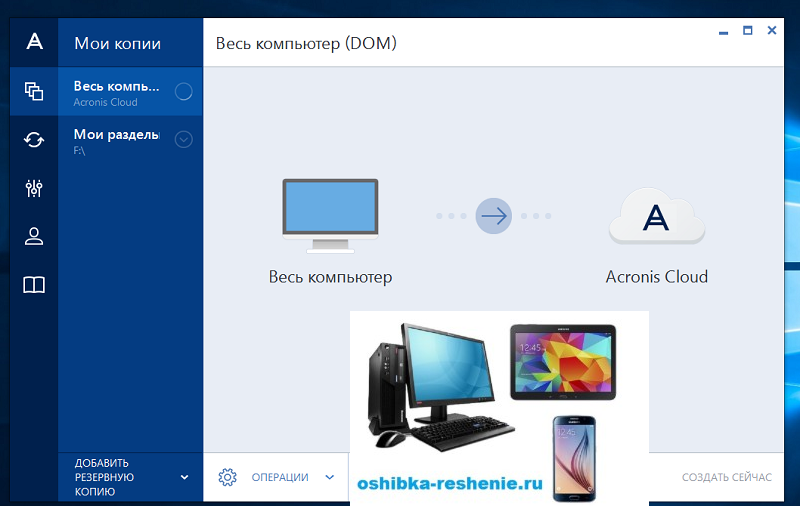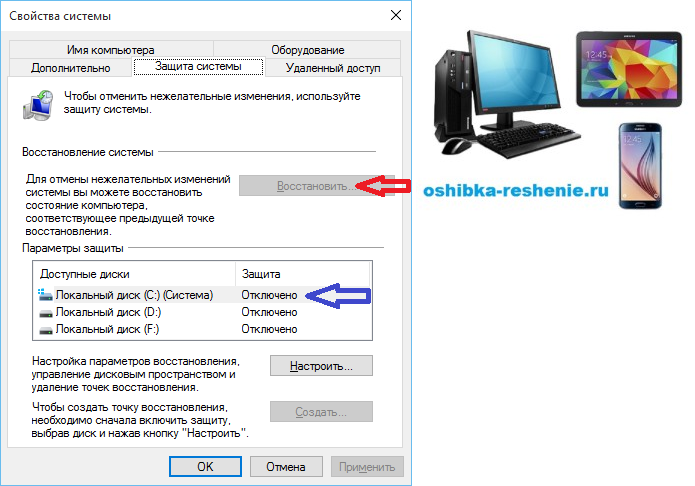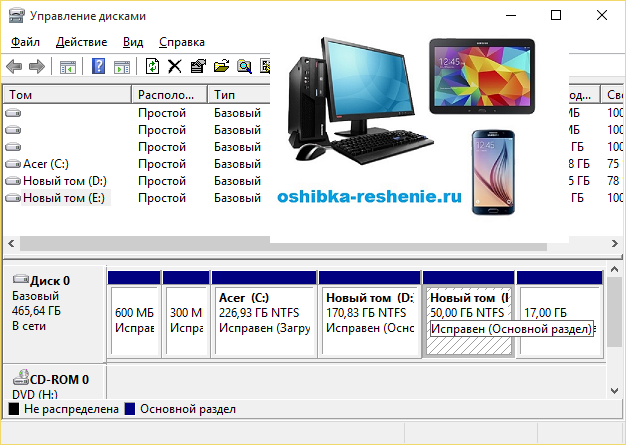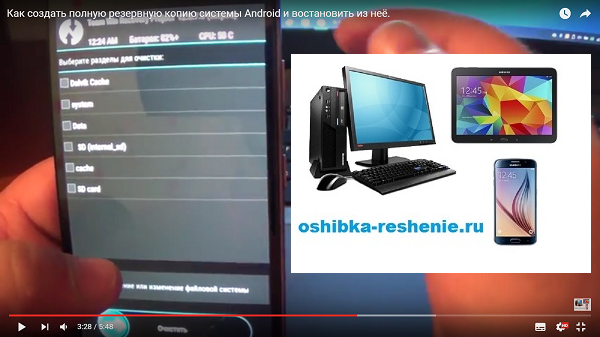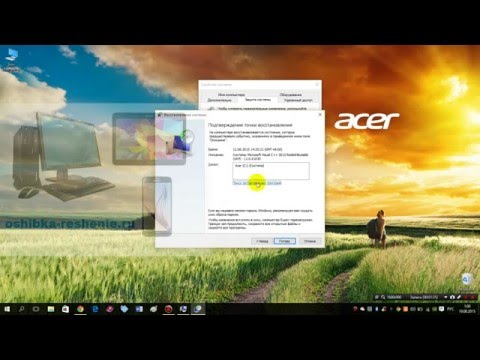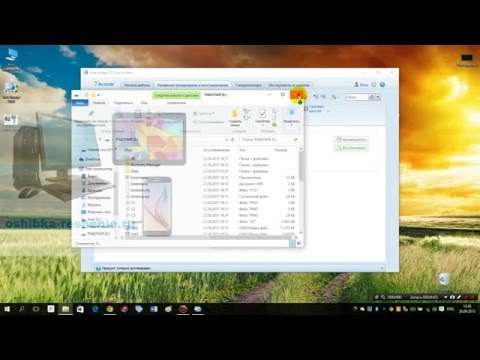Эта статья для предусмотрительных людей, смотрящих в будущее и желающих его обезопасить.
В статье мы ответим на два вопроса:
- Как создать Резервную Копию Системы Windows.
- Как Восстановить Систему Windows с помощью Нашей Резервной Копии.
Компьютер или Ноутбук так же как и любая электроника, бытовая техника или всё, что создаёт человек, имеет свойство выходить из строя. Когда выйдет из строя ваша авторучка, в этом не будет большой трагедии, а вот когда выходит из строя ваш компьютер или ноутбук, это уже совсем другая история.
Причин выхода из строя наших Компьютеров и Ноутбуков великое множество, начиная от поломок комплектующих деталей и процессоров, заканчивая ошибками и сбоями операционной системы.
Если произойдёт сбой Системы Windows и она не загружается (Это тоже происходит по разным причинам), что обычно делают?
Обычно устанавливают Систему Windows заново, после установки Системы, начинают опять устанавливать необходимые драйвера, программы, настройки, закладки и т.д.
В этой статье мы вам расскажем о том как можно всего этого избежать и сделать восстановление вашей системы, ПРОСТЫМ, ЛЁГКИМ И БЫСТРЫМ.
Все дальнейшие действия мы будем производить с помощью очень хорошей программы Acronis True Image, которую вы можете купить Здесь, либо скачать Взломанную Здесь.
И так Приступаем к первому пункту нашей статьи.
- Как создать Резервную Копию Системы Windows с помощью программы Acronis True Image
Когда вы скачаете и установите Программу Acronis True Image, первым делом, что надо будет сделать после её запуска – это создать Резервную Копию Системы со всеми её настройками и т.д.
К примеру: вы решили и установили Windows 10, установили все необходимые вам программы, драйвера, сделали все необходимые настройки Системы под свои нужды и только после всего выше сделанного вы делаете Резервную Копию Системы.
После запуска программы она будет выглядеть так:

Теперь приступаем к созданию резервной копии. Для этого нажимаем Добавить Резервную Копию и Создать Новую.

Далее нажимаем Выбор Источника.

Потом вам нужно выбрать, что вы будете именно резервировать. Весь Компьютер, Диски и Разделы или Папки и Файлы. Но так как мы хотим сделать резервную копию Системы, то выбираем Диски и Разделы.

В появившемся Окне ставим галочку только на Диске С (Диска на который у вас установлена Система Windows) и нажимаем Ок.

Далее выбираем Выбор Хранилища, далее Обзор. С лева в Диски и Разделы Программа показывает какого объёма будет наша резервная Копия.
— Регулярная проверка качества ссылок по более чем 100 показателям и ежедневный пересчет показателей качества проекта.
— Все известные форматы ссылок: арендные ссылки, вечные ссылки, публикации (упоминания, мнения, отзывы, статьи, пресс-релизы).
— SeoHammer покажет, где рост или падение, а также запросы, на которые нужно обратить внимание.
SeoHammer еще предоставляет технологию Буст, она ускоряет продвижение в десятки раз, а первые результаты появляются уже в течение первых 7 дней. Зарегистрироваться и Начать продвижение


В появившемся списке Папок и Дисков выбераем Диск на который будет сохранена Резервная Копия и нажимаем Ок. (Это не может быть тот же Диск на который установлена Система). В моём случае это Диск F. Так же вы можете создать Новую Папку на том диске куда будете сохранять Копию и назвать её например Резервная Копия. Ярлык для создания Папки находится в Низу с Лева.

В появившемся Окне нажимаете Создать Сейчас и Начнётся Резервное Копирование.


Мы ответили на первый Пункт нашей статьи. Теперь Переходим ко второму.
2. Как Восстановить Систему Windows с помощью Нашей Резервной Копии.
Теперь нам с вами нужно создать Загрузочный Носитель Акроникс для того, чтобы при Отказе Системы Windows Загружаться, мы смогли Загрузится с Помощью Носителя Акроникс и Восстановить Систему из Нашей Резервной Копии без лишних проблем. Для этого нам понадобиться USB Флешка объёмом от 1 гб.

Вставляем флешку в USB разъём, а на программе нажимаем на вкладку Инструменты.

Далее Мастер Создания Загрузочных Носителей.

Далее Загрузочный Носитель Акроникс.

Потом из Появившегося Списка выбираем нашу Флешку (в моём случае это Е:Рабочая).

Появится Окно Сводка где будет написано, сколько нужно Мегабайт для Создания Загрузочного Носителя, Нажимаем Приступить.
 Начнётся создание Носителя
Начнётся создание Носителя 

Всё, Загрузочный Носитель Готов.
В случае если в вашей Системе произойдёт Сбой и она не будет загружаться, вы сможете с помощью этого Загрузочного Носителя загрузиться в Acronis True Image через BIOS (Смотреть Здесь)в ней найти вашу Резервную Копию на Компьютере или Ноутбуке и восстановить Систему в Исходное Состояние.
Если ваша Система начинает Тормозить, вы также можете её восстановить, запустив Программу Acronis True Image

Поставить галочку и нажать Восстановить. Ваша Система Восстановиться до Первозданного Состояния.