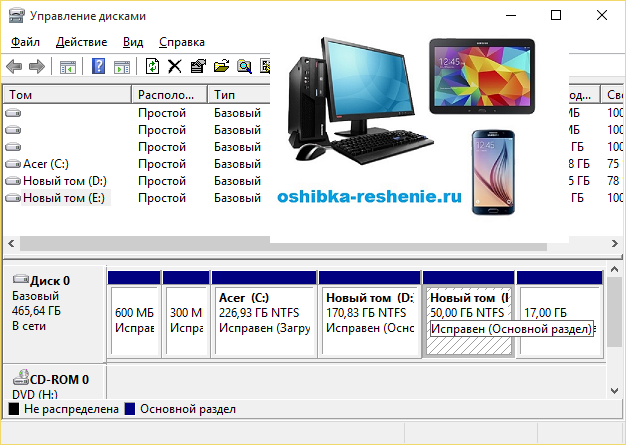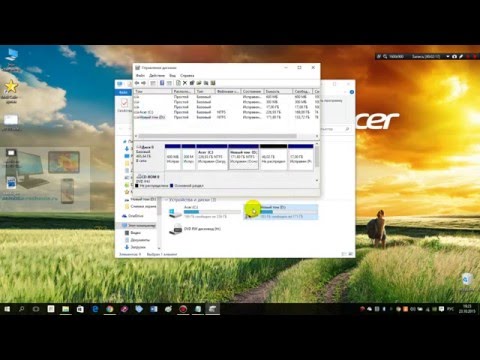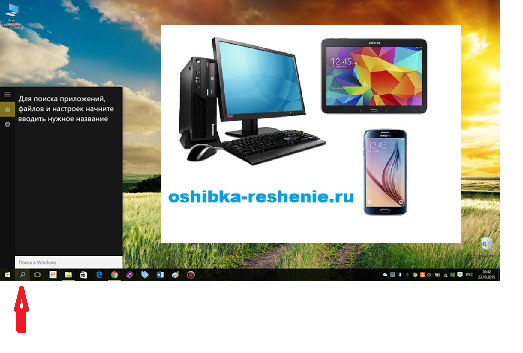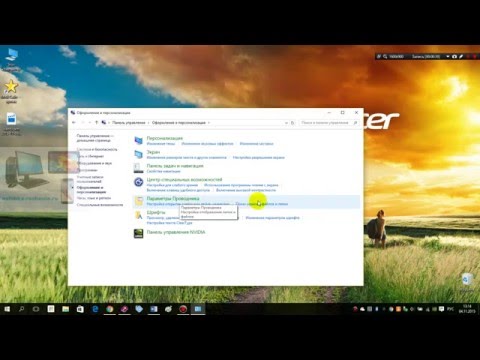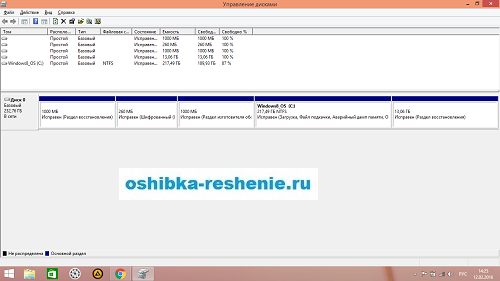В этом небольшой Статье я подробно в картинках расскажу о том, как объединить разделы жёсткого диска в Windows на один. Найти в интернете программы, которые смогут сделать это, нетрудно. Однако, по моему личному мнению и убеждению, незачем пользоваться зачастую сомнительными сторонними программами, когда в самой операционной системе Windows есть встроенная возможность объединения разделов жёсткого диска в один. То есть мы рассмотрим, как объединить жёсткий диск встроенными средствами самой Windows.
И так начнём: ( В этой статье я использую Windows 10, разница с другими Windows только во входе в Панель Управления, всё остальное практически идентично).
Открываем встроенную утилиту Управление дисками.
Для этого нужно Войти в Панель Управления.
Как в неё войти на разных Системах Windows, можете посмотреть Здесь.
В Windows 10 нажимаем на Поиск. В Поиске пишем Панель Управления и нажимаем на неё.


В Панели Управления нажимаем: Система и Безопасность.

В появившемся Окне находим пункт, Создание и Форматирование Разделов Жесткого Диска. и нажимаем на него.

И вот перед нами предстаёт Встроенная утилита для работы с Жесткими Дисками.

Удаление тома и раздела для объединения с другим разделом в Windows.
Теперь нам нужно выбрать раздел, который мы собираемся присоединить к другому разделу. В моём случае это раздел Е. Нажимаем на нём правой клавишей мыши и выбираем пункт Удалить том и нажимаем Да.


После это операции появляется 50 гигабайт свободного не распределённого пространства.
Теперь мы можем это свободное и не распределённое пространство прибавить к любому другому разделу нашего жёсткого диска.

Прибавление свободного не.распределённого пространства к существующему разделу жёсткого диска.
В моём случае я прибавлю их к разделу D. Для этого нажимаем правой клавишей мыши на соответствующем разделе (У меня D) и выбираем пункт Расширить том.

Запускается Мастер расширения тома. Жмём Далее.

Чтобы перенести всё свободное пространство на выбранный нами раздел просто нажимаем Далее.
Если же вы хотите часть места уделить одному разделу (например С), а часть – к другому (например, D), то в таком случае здесь можно выбрать, какой объём свободного пространства вы прибавите на конкретный раздел жёсткого диска в вашей ОС Windows.

 Нажимаем Готово.
Нажимаем Готово.
На последнем Скриншоте видно, что изначально существовавший у меня раздел Е объёмом 50 ГБ исчез. Вместо него появилось 50 дополнительных гигабайт свободного пространства на диске D.

Так же вы можете посмотреть Видео Здесь.
Если вдруг по каким-то причинам вам надо вновь создать дополнительные разделы на диске, то у меня есть статья на тему Как разделить жёсткий диск в Windows смотрите Здесь.