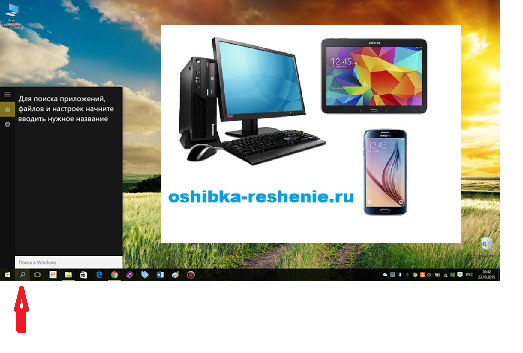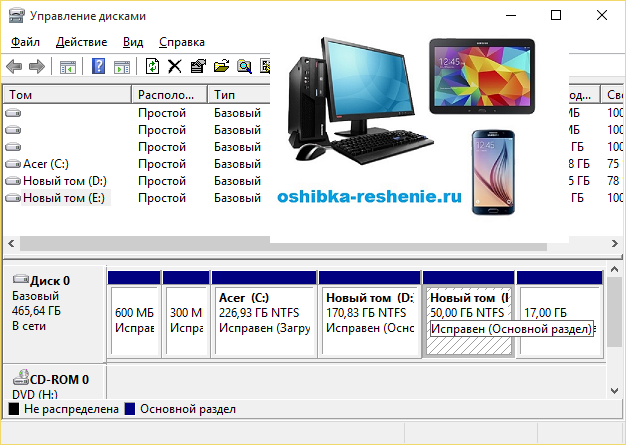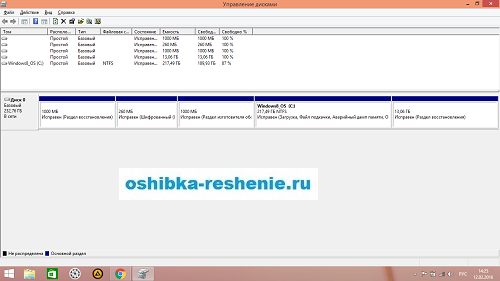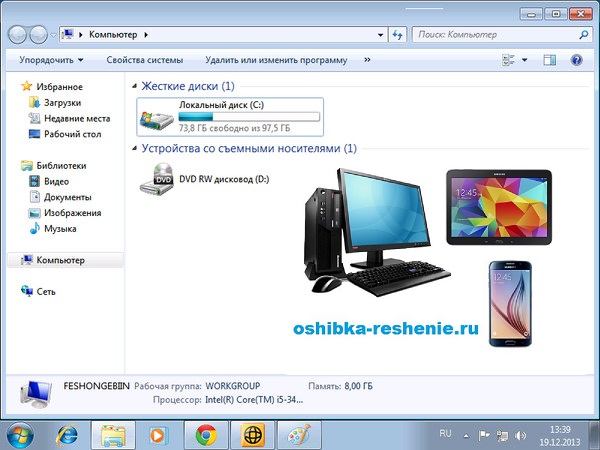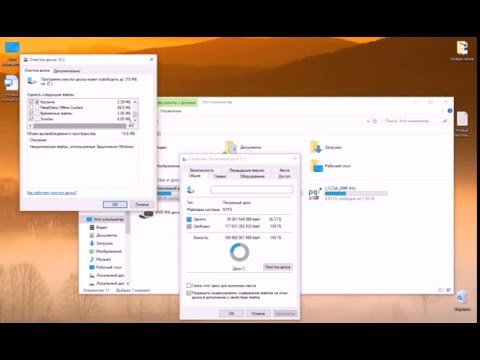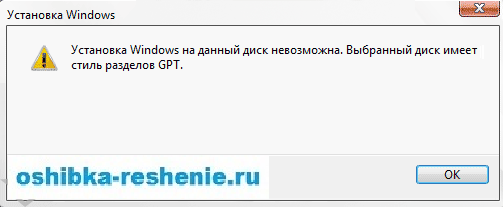Для разделения жесткого диска на разделы существует масса программ сторонних производителей, которые нужно скачивать, устанавливать и изучать как их использовать. Я сам пользовался многими из них, потратив на это не мало времени. В некоторых случаях мне даже приходилось переустанавливать Windows так как после разделения диска на разделы, Windows отказывалась запускаться. Так перепробовав несколько программ методом проб и ошибок я понял, что самый надёжный способ разделить диск на разделы, это использовать встроенные средства Windows. Этот метод я использовал на Windows 7, 8, 8.1 и 10 и всегда успешно.
И так начнём: ( В этой статье я использую Windows 10, разница с другими Windows только во входе в Панель Управления, всё остальное практически идентично).
Открываем встроенную утилиту Управление дисками.
Для этого нужно Войти в Панель Управления.
Как в неё войти на разных Системах Windows, можете посмотреть Здесь.
В Windows 10 нажимаем на Поиск. В Поиске пишем Панель Управления и нажимаем на неё.


В Панели Управления нажимаем: Система и Безопасность.

В появившемся Окне находим пункт, Создание и Форматирование Разделов Жесткого Диска. и нажимаем на него.

И вот перед нами предстаёт Встроенная утилита для работы с Жесткими Дисками.

Сжатие тома и освобождение места для создания нового раздела в Windows.
На Скриншоте вы видите, что мой жесткий диск уже разбит на все нужные мне разделы или Тома как на скриншоте. Но я вам покажу на примере Тома D, как разделить диск на Разделы.
Для этого наводим курсор мыши на Том D (в моём случае) и нажимаем правую клавишу мыши. В появившемся Меню нажимаем Сжать Том.
Почему именно сжать. Дело в том, что для того, чтобы создать новый раздел, для начала нужно где-то взять свободное место для него. Мы его получаем как раз сжимая пространство на уже существующем томе. Раздел D в моём случае донор для создания нового раздела. Если у вас уже есть свободное место, вы пропускаете эту операцию.

После этого появляется надпись Выполняется опрос тома для определения доступного места для сжатия. Подождите…. Опрос тома может продолжаться от нескольких секунд до нескольких минут. Здесь придётся подождать какое-то время.
Когда система закончит опрос тома, появится Окно, где в графе Размер сжимаемого тома нужно указать, сколько пространства в Мегобайтах вы хотите отделить от вашего диска-донора для создания пока что свободного пространства.
Забрать для нового раздела пространства больше, чем указано, не получится. В данном случае потолок это 187122 Мб – если в Гигобайтах то чуть больше 187 Гб.
Я поставлю 51200 МБ. Это ровно 50 гигабайт для нового раздела. Их можно использовать, например, для того, чтобы на новый раздел установить другую Windows рядом с уже существующей Windows , или для хранения любых данных.
Нажимаем Сжать.

В Итоге получаем свободное место для создания нового раздела на жёстком диске в Windows. Теперь разберёмся, как не распределённое пространство упорядочить и превратить в полноценный раздел нашего жёсткого диска.
— Регулярная проверка качества ссылок по более чем 100 показателям и ежедневный пересчет показателей качества проекта.
— Все известные форматы ссылок: арендные ссылки, вечные ссылки, публикации (упоминания, мнения, отзывы, статьи, пресс-релизы).
— SeoHammer покажет, где рост или падение, а также запросы, на которые нужно обратить внимание.
SeoHammer еще предоставляет технологию Буст, она ускоряет продвижение в десятки раз, а первые результаты появляются уже в течение первых 7 дней. Зарегистрироваться и Начать продвижение

Создание раздела жёсткого диска из не распределённого пространства.
Чтобы наше не распределённое пространство превратить в полноценный раздел жёсткого диска, нужно нажать на надписи Не распределена правой клавишей мыши и выбрать пункт Создать простой том.

Откроется Мастер создания простого тома. Нажимаем в нём кнопку Далее. Появляется окно, в котором мы можем указать размер нашего тома (раздела жёсткого диска). Здесь мы можем ничего не менять и нажать Далее.
Менять нужно в том случае, если мы хотим из освобождённого не распределённого пространства, создать два новых раздела.


Далее в появившемся Окне у нас появляется возможность выбрать для своего раздела жёсткого диска латинскую букву, которой он будет обозначаться. у меня уже есть два диска C и D, третий я назову Е. Выбираем и нажимаем Далее.

В следующем Окне нам будет предложено отформатировать наш новый раздел. Я здесь всё оставляю по умолчанию.
 После жмём Готово.
После жмём Готово. 
Ещё несколько секунд или минут наш раздел форматируется и всё. Новый раздел жёсткого диска в Windows создан.

Так же вы можете посмотреть подробное Видео Здесь.
Если вам понадобится обратно объединить разделы жёсткого диска в Windows, то на эту тему у меня тоже есть статья с пошаговой инструкцией и Скриншотами: Как объединить разделы жёсткого диска в Windows можете посмотреть Здесь.