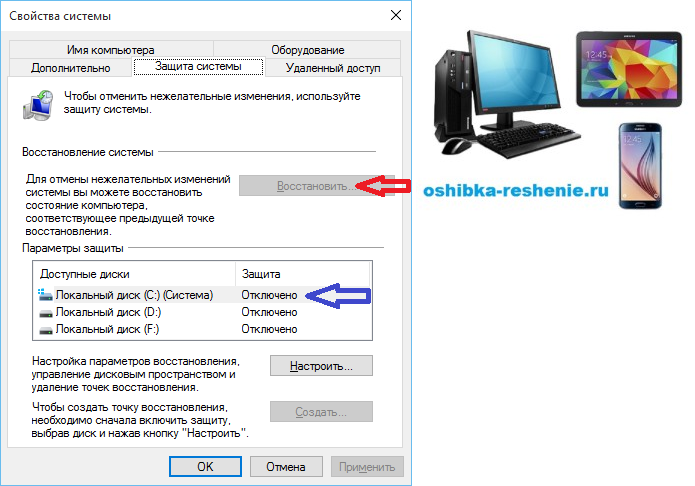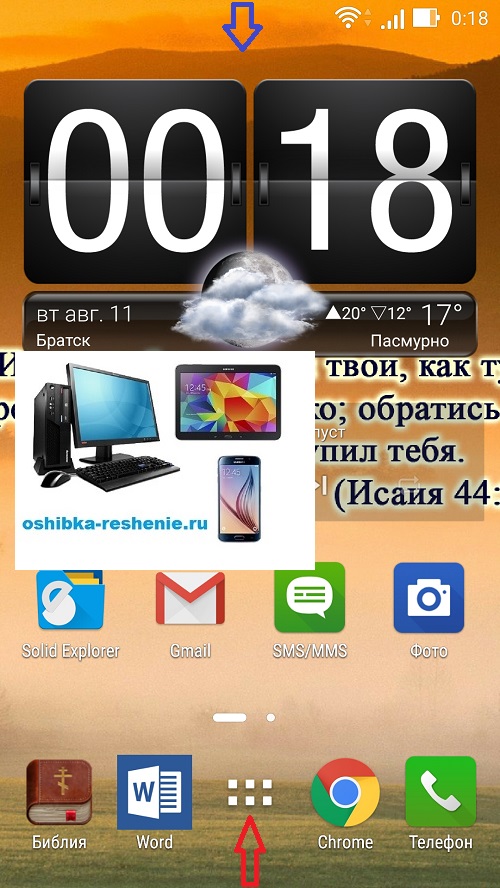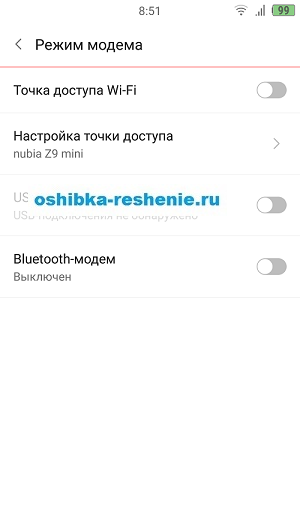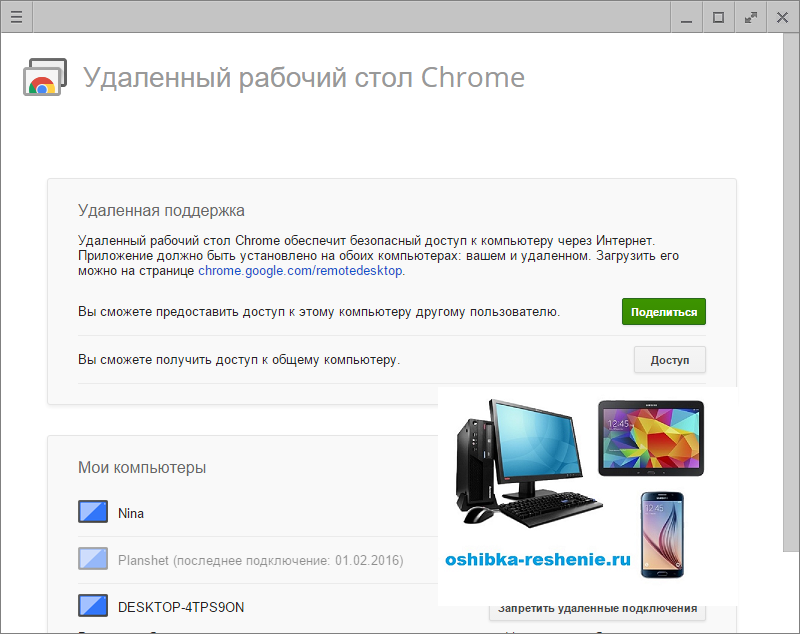В наше время наличие нескольких компьютеров у одного человека, это уже не роскошь, а скорей необходимость.
Дома стационарный компьютер для личного использования, ноутбук для работы, планшет, что бы было, но и конечно смартфон.
Лично у меня в семье есть стационарный компьютер, ноутбук, планшет трансформер и смартфон у каждого члена семьи.
Очень часто приходится сталкиваться с ситуацией когда нужен файл, папка, или ещё, что – нибудь с другого девайса. Вот здесь и приходится пользоваться usb кабелями, флешками, жёсткими переносными дисками, используешь почту, облачные хранилища и т.д., что лично для меня крайне не удобно.
К тому же есть способ намного лучше, проще и не требующий беготни от компьютера к компьютеру и планшету, ноутбуку.
О том как это сделать и будет эта статья.
Эта статья будет вам полезна, если у вас есть точка доступа Wi-Fi И все ваши девайсы (любое полезное техническое устройство, бытовой прибор) подключены к ней.
Настройку Windows я буду показывать в скриншотах на Windows 10, она идентична 8 и 8.1
Наводим курсор мыши на значок wi-fi в панели задач с права или значок интернета, и жмём правую клавишу мыши. в появившемся окне нажимаем
Центр управления сетями и общим доступом.

В центре управления сетями и общим доступом нажимаем Изменить дополнительные параметры общего доступа.

Частные сети:
Включить сетевое обнаружение.
Включить общий доступ к файлам и принтерам.
Разрешить Виндовс управлять подключениями домашней группы.

Далее идём к вкладке Гостевая или общедоступная.
И ставим:
Включить сетевое обнаружение.
Включить общий доступ к файлам и принтерам.

Все сети.

Включить общий доступ, чтобы посетители могли читать и записывать файлы в общих папках.
Использовать 128-битное шифрование для защиты подключений общего доступа к файлам.

Включить общий доступ с парольной защитой.

На этом с настройками общего доступа Закончено. ИДЁМ ДАЛЬШЕ.
Заходим в Мой Компьютер, курсор на папке к которой вы хотите открыть Общий Доступ, (в моём случае Загрузки) и нажимаем правую клавишу мыши, потом вкладку Свойства.

Доступ и Общий Доступ.

Далее:
1. Нажимаем где Зелёная стрелка.
2. Все Красная стрелка.
3. Добавить Синяя стрелка.

Далее:
1. Все Красная стрелка.
2. Чтение и запись Зелёная стрелка.
3. Поделится Синяя стрелка.

Возвращаемся к вкладке Свойства Загрузки и нажимаем Расширенные настройки.

В открывшемся окне:
1. Открыть общий доступ к этой папке. Синяя стрелка.
— Регулярная проверка качества ссылок по более чем 100 показателям и ежедневный пересчет показателей качества проекта.
— Все известные форматы ссылок: арендные ссылки, вечные ссылки, публикации (упоминания, мнения, отзывы, статьи, пресс-релизы).
— SeoHammer покажет, где рост или падение, а также запросы, на которые нужно обратить внимание.
SeoHammer еще предоставляет технологию Буст, она ускоряет продвижение в десятки раз, а первые результаты появляются уже в течение первых 7 дней. Зарегистрироваться и Начать продвижение
2. Количество пользователей. Сколько компьютеров сможет в эту папку входить. Красная стрелка.
3. Разрешения Зелёная стрелка.

В Разрешениях и ставим галочки:
Полный доступ.
Изменения.
Чтение.

Готово, Общий доступ папки Загрузки предоставлен.
Такие действия произвести на всех компьютерах которые вы захотите включить в Свою Общую Сеть.
Теперь для того, чтобы мне с Одного компьютера войти в другой, НУЖНО.
Открыть ПРОВОДНИК.
Потом с левой стороны нажать вкладку Сеть Черная стрелка.
И в моём случае Nina (это мой ноутбук).

В следующем Окне вводим Учётные данные того компьютера в который хотим войти.

Ставим галочку, Запомнить учётные данные и Ок.

Вот мы и вошли в другой компьютер в папку Загрузки, к которой мы открыли Общий доступ. Тоже самое мы можем теперь сделать и наоборот.

Так же можете просмотреть ВИДЕО
Как это сделать со Смартфона или Планшета на Андроид с помощью программы Solid Explorer.
Открываем программу Solid Explorer

Свайпом с лева на право, открываем Меню и нажимаем на три точки как на скриншоте.

Далее Менеджер Хранилищ.
 После на +
После на + Далее на LFN/SMB и Далее
Далее на LFN/SMB и Далее 
В списке будут отражены те компьютеры которые находятся в вашей сети Wi-Fi и отметить тот к которому будем производить подключение. В моём случае Nina.

В появившемся окне отмечаем Имя пользователя и пароль.

Вводим учётную запись компьютера.
Пароль.
Запомнить пароль.
 Далее
Далее  Далее Подключиться
Далее Подключиться  И когда окно загорится, нажать Завершить.
И когда окно загорится, нажать Завершить. 
В следующем скриншоте будет предложение о Защите, здесь на ваше усмотрение, я её не включаю.
 Нажимаю Nina
Нажимаю Nina 
И вот мы в компьютере в папке Загрузки, можно копировать файлы в обе стороны!!!
. 
Здесь вы можете посмотреть видео работы с Solid Explorer.
И скачать саму программу Здесь.
Спасибо за посещение Сайта.
Пожалуйста оставляете свои Коментарии или Советы, Подписывайтесь на рассылку, чтобы быть в курсе новостей
[wysija_form id=”3″]