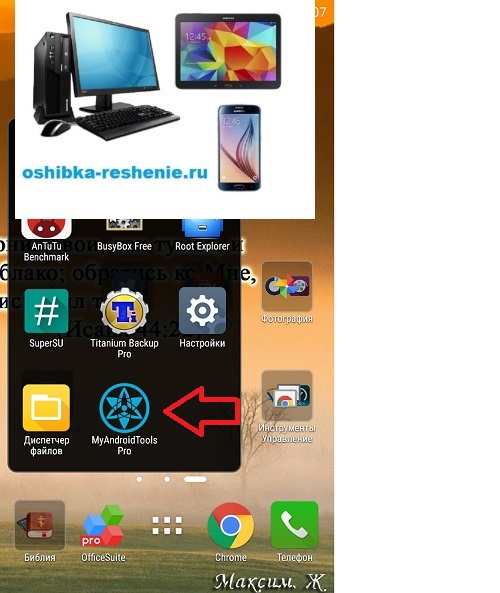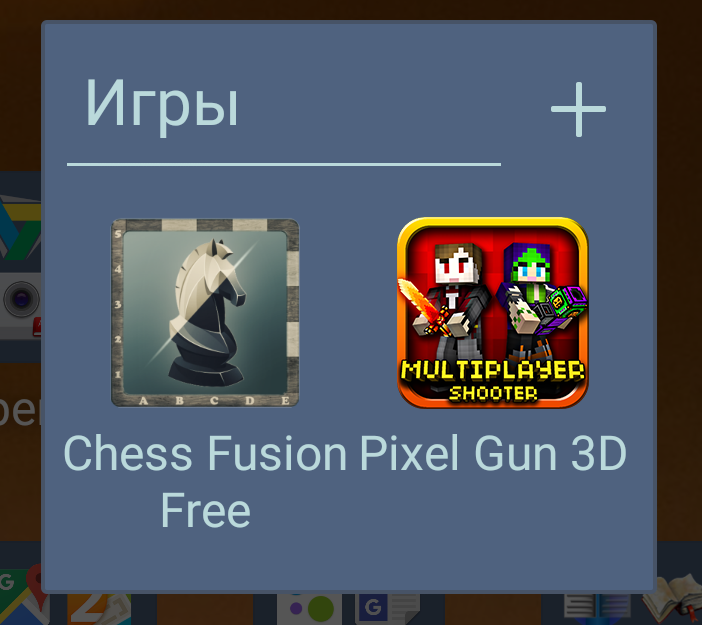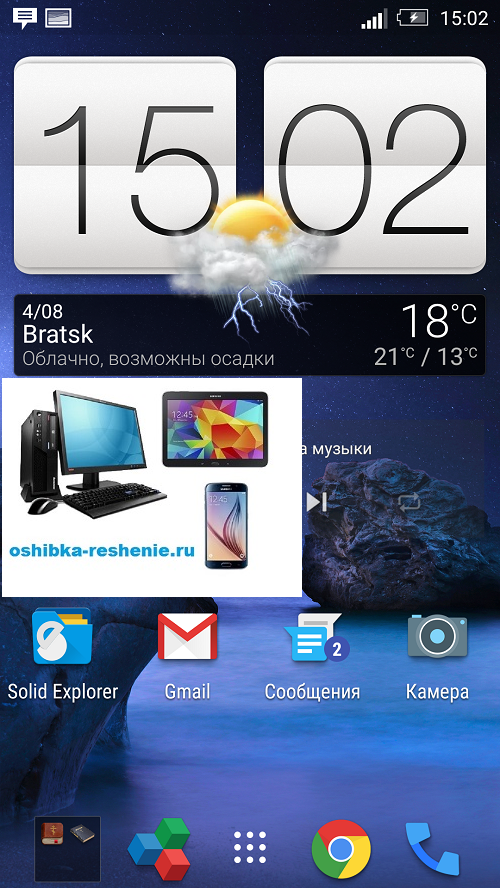Как увеличить время работы телефона от одного заряда батареи на Андроид.
Когда мои знакомые покупают Смартфон на Андроид, первое, что их удивляет после радостной эйфории новой покупки, это “А, ЧТО ОН ТАК БЫСТРО РАЗРЯЖАЕТСЯ”.
Привыкнув к тому, что прошлый их кнопочный телефон мог держать заряд до нескольких дней, они не понимают почему Смартфона хватает только на день или на сутки в лучшем случае. Всё зависит от того как вы его используете.
Дело в том, что в простом кнопочном телефоне GSM заряд батареи тратился только на разговоры в сети, кто то ещё использовал плеер, возможно интернет В Смартфонах заряд тратиться на Экран, Процессор, Операционную систему, всевозможные сервисы типа (Для просмотра нажимайте на розовые надписи) Google Pley (Google Pley) или Microsoft если это Смартфон на Windows Pxone.
Такие функции имеющиеся сейчас в каждом Смартфоне как WiFi, GPS, Bluetooth, Передача Данных, NFC, Точка Доступа и т.д.
Все эти штучки отнимают немало Энергии, поэтому Смартфоны так быстро Разряжаются.
Но более всего Смартфон Разряжают Сервисы Google Pley. Они кстати необходимы лично для меня в Работе со Смартфоном, но не все функции этого сервиса “жизнено необходимы” для Смартфона.
Эта статья будет о том, как эти ненужные части сервиса отключить, чтобы это не повлияло на Функциональность Смартфона.
Итак Начнём:
Все действия мы будем Выполнять с помощью программы MyAndroidTools, для роботы с которой нужны Права Root (О том как их получить можете посмотреть Здесь или найти для своего телефона на этом сайте Здесь).
Когда вы получили Права Root скачиваем Программу MyAndroidTools Здесь и устанавливаем.
Открываем Программу MyAndroidTools

В открывшемся Меню Приложения нажимаем Сервисы.

И переходим на вкладку Система.

Нажимаем Поиск и вводим google.

Ниже видим Сервисы Google Pley и нажимаем на него.

Нажимаем на вкладку Полный/Краткий, После на три Точки, После на Поиск Синяя Стрелка.


В Поиске вводим com.google.android.gms.update.SystemUpdateService

Убераем верхнюю Галочку нажав на Неё.

В Сервисах мы Закончили. Теперь возвращаемся в Главное Меню Программы и Нажимаем на Приёмники. Попасть в Главное Меню можно проведя Пальцев влево с левой стороны Экрана.
 Далее Система
Далее Система 
Нажимаем на Поиск

и пишем Google и ниже Зелёная Стрелка Нажимаем на Сервисы Google Pley

Теперь Спускаемся Вниз, Находим Надписи со Словами SystemUpdate (их Три), снимаем Галочки нажимая на Них.
— Регулярная проверка качества ссылок по более чем 100 показателям и ежедневный пересчет показателей качества проекта.
— Все известные форматы ссылок: арендные ссылки, вечные ссылки, публикации (упоминания, мнения, отзывы, статьи, пресс-релизы).
— SeoHammer покажет, где рост или падение, а также запросы, на которые нужно обратить внимание.
SeoHammer еще предоставляет технологию Буст, она ускоряет продвижение в десятки раз, а первые результаты появляются уже в течение первых 7 дней. Зарегистрироваться и Начать продвижение


Перезагружаем Смартфон и Радуемся.
Также вы можете просмотреть Видео Здесь.
Просьба к вам Дорогие Посетители. Оставьте свой Комментарий и поделитесь этой статьёй со Своими Друзьями в Соц Сетях.