Скройте свои данные от рядом стоящего человека.
Если вы используете учетную запись Microsoft для входа в компьютер, Windows отображает ваше реальное имя и адрес электронной почты на экране входа в систему. Это может вызвать проблемы с конфиденциальностью. Например, данные могут подсмотреть со спины. К тому же пользоваться аккаунтом не столь безопасно как паролем и именем для входа в систему. Вот два способа скрыть личную информацию на экране входа в систему.
Следующие действия работают для Windows 8 и Windows 10 и будут применяться ко всем учетным записям пользователей на вашем ПК. Обратите внимание: если вы пользуетесь Windows 10 Home Edition, то нужно использовать изменение реестра, так как у вас не будет доступа к Group Policy Editor (Редактор групповой политики).
Способ 1. Отредактируйте политику компьютера, чтобы скрыть информацию о пользователе
1. Найдите «Local Group Policy Editor» (Редактор локальной групповой политики) на панели задач Windows и нажмите «Ввод».
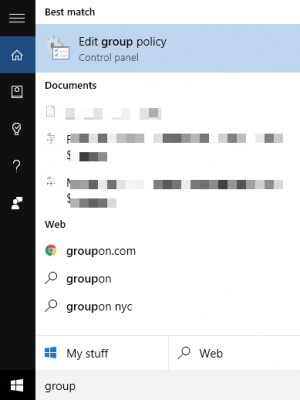
2. Перейдите в раздел Конфигурация компьютера > Параметры Windows > Параметры безопасности > Локальные политики > Параметры безопасности.
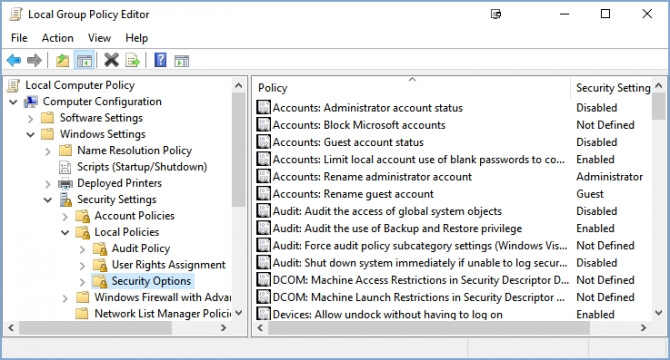
3. Дважды щелкните «Интерактивный вход в систему: отображение информации о пользователе, когда сеанс заблокирован». Это сообщает Windows, какая информация пользователя отображается на экране входа в систему, когда ваш ноутбук заблокирован.
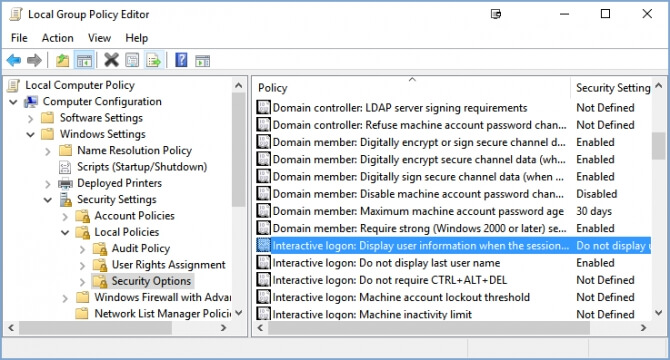
4. Выберите «Не показывать информацию о пользователе».
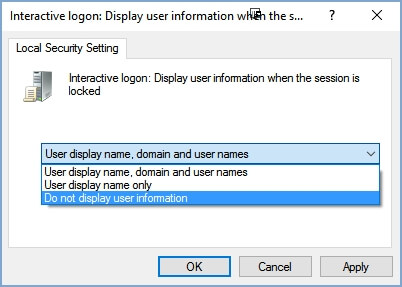
5. Нажмите «Применить», затем «ОК», чтобы действие вступило в силу.
6. Затем дважды щелкните «Интерактивный вход в систему: не отображать последнее имя пользователя». Это указывает Windows, следует ли выводить информацию о пользователе при загрузке вашего компьютера.
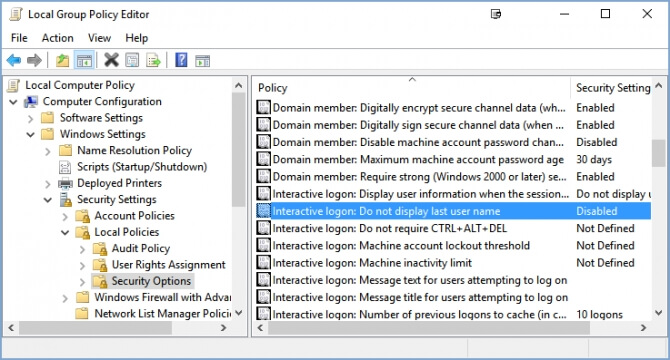
7. Измените настройку на «Отключено» и нажмите «ОК».
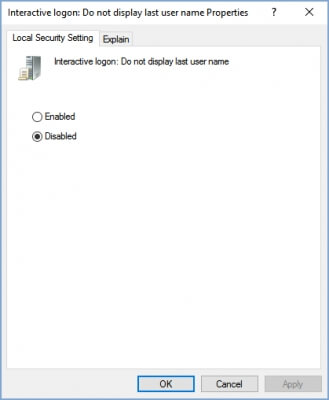
Способ 2. Редактирование реестра для сокрытия информации о пользователе
1. Найдите «regedit» на панели задач Windows и нажмите «Ввод».
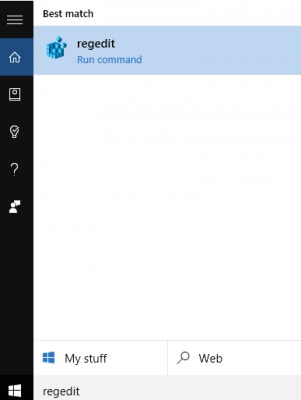
2. Перейдите к HKEY_LOCAL_MACHINE \ Software \ Microsoft \ Windows \ CurrentVersion \ Policies \ System
3. Дважды щелкните dontdisplaylastusername.
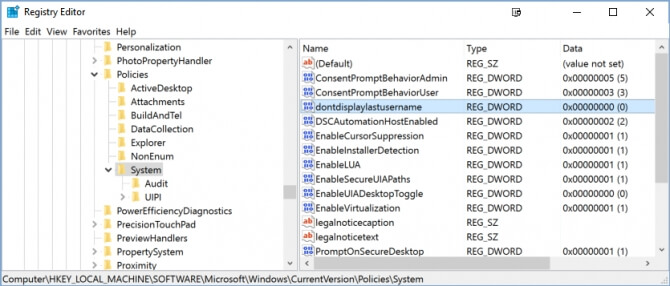
4. Измените значение 0 на 1 в поле Значение.
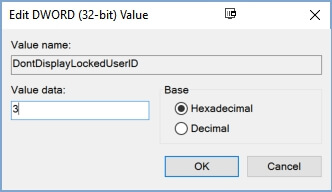
5. Нажмите «ОК».
6. Щелкните правой кнопкой мыши пустую область на правой панели, и выберите Создать > DWORD (32-bit).
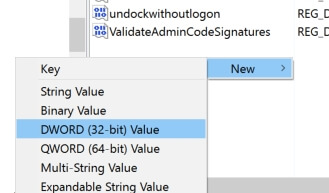
7. Введите DontDisplayLockedUserID для имени DWORD.
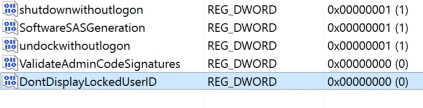
8. Дважды щелкните DontDisplayLockedUserID.
9. Измените значение 0 на 3 в поле данных значения.
— Регулярная проверка качества ссылок по более чем 100 показателям и ежедневный пересчет показателей качества проекта.
— Все известные форматы ссылок: арендные ссылки, вечные ссылки, публикации (упоминания, мнения, отзывы, статьи, пресс-релизы).
— SeoHammer покажет, где рост или падение, а также запросы, на которые нужно обратить внимание.
SeoHammer еще предоставляет технологию Буст, она ускоряет продвижение в десятки раз, а первые результаты появляются уже в течение первых 7 дней. Зарегистрироваться и Начать продвижение
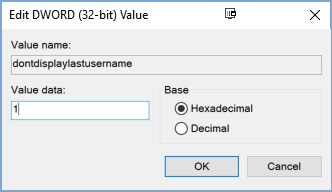
10. Нажмите ОК.
При следующем входе в компьютер ваша информация будет скрыта. Чтобы войти в систему, вам нужно будет указать свое имя пользователя (адрес электронной почты, имя и фамилию) и пароль. Это дополнительный шаг, но многие могут захотеть сделать это по соображениям конфиденциальности и безопасности. Пока вы здесь, можете отключить экран блокировки в Windows 10 и быстрее перейти на экран входа в систему.

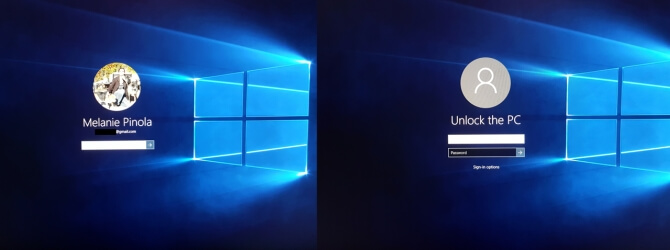
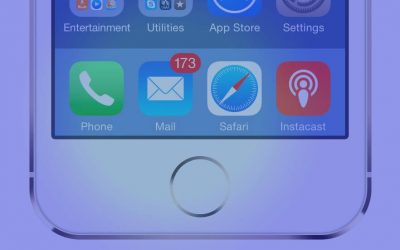 Как удалить письма в приложении для электронной почты iPhone
Как удалить письма в приложении для электронной почты iPhone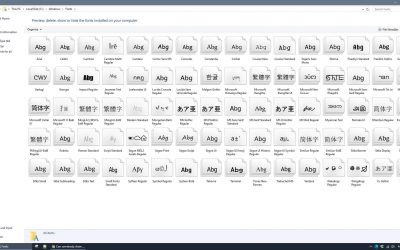 Как изменить шрифт по умолчанию в Windows 10
Как изменить шрифт по умолчанию в Windows 10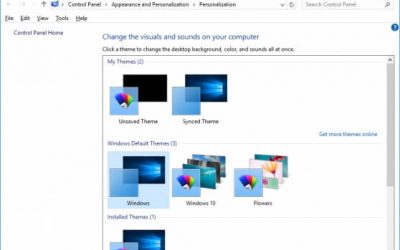 Как создать собственную тему для Windows 10
Как создать собственную тему для Windows 10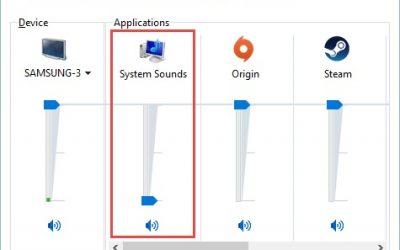 Как отключить уведомление и системные звуки в Windows 10
Как отключить уведомление и системные звуки в Windows 10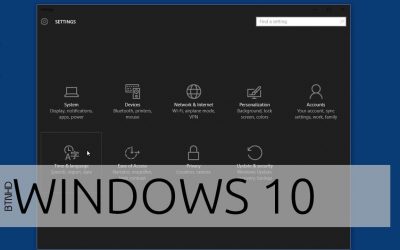 Как на Windows 10 включить темную тему
Как на Windows 10 включить темную тему