Превратите любой текст в речь.
Раньше у программ, преобразовывавших текст в речь было два основных недостатка: их цена и неестественный результат работы. Но к счастью технологии продвинулись настолько, что теперь нам доступны превосходные решения по преобразованию текста в речь абсолютно бесплатно.
Причин, по которым может возникнуть необходимость преобразовать текст в речь может быть много: от дислексии до проблем со зрением. Такие программы также могут помочь изучающим иностранные языки, ведь так легче понять произношение. Или можно просто озвучить какую-нибудь аудиокнигу.
Какая бы ни была причина, Balabolka – это отличный инструмент для работы. Программа понимает почти любой текстовый формат и у нее есть богатый набор редакторских возможностей, позволяющих сразу перейти к определенной части текста.
1. Скачайте Balabolka
Скачайте программу и разархивируйте содержание файла balabolka.zip в предпочитаемую паку на вашем ПК, затем два раза щелкните по значку установки, чтобы ее запустить. Выберите язык, и нажмите «Далее». После завершения установки, щелкните на «Запустить Balabolka сейчас» и затем на «Готово».
2. Преобразуйте текст
Balabolka выглядит как простой текстовый редактор и самый кратчайший путь ознакомиться с работой программы – это вставить в нее текст. Поставьте курсор на начало текста и нажмите на кнопку «Play». По умолчанию текст будет озвучен одним из голосов Windows. Из самой программы также можно открыть любой тип документа, как и вставлять текст из буфера обмена.
3. Смените голос
Если вам не нравиться голос, установленный по умолчанию, то вы можете посмотреть какие еще варианты доступны на вашем ПК, во всплывающем меню над текстовым полем. При помощи ползунков снизу можно настроить скорость, высоту и громкость речи. Настроить скорость бывает очень к месту, ведь стандартная озвучка очень медленная.
4. Сохраните запись речи
Одна из лучших функций программы – это возможность сохранить преобразованный речь как звуковой файл, которые позднее можно прослушать. Нажмите «Файл» и затем «Сохранить аудио файл». Пользователю доступны сразу несколько популярных форматов, включая MP3, WAV, OGG и WMA. Также можно сохранить текст как аудиокнигу. Конечно, результат будет далек от совершенства, но ведь это бесплатно.
— Регулярная проверка качества ссылок по более чем 100 показателям и ежедневный пересчет показателей качества проекта.
— Все известные форматы ссылок: арендные ссылки, вечные ссылки, публикации (упоминания, мнения, отзывы, статьи, пресс-релизы).
— SeoHammer покажет, где рост или падение, а также запросы, на которые нужно обратить внимание.
SeoHammer еще предоставляет технологию Буст, она ускоряет продвижение в десятки раз, а первые результаты появляются уже в течение первых 7 дней. Зарегистрироваться и Начать продвижение
5. Используйте закладки
Balabolka имеет функционал с закладками, который делит документ на части и таким образом становится намного легче ориентироваться. Это особенно удобно при работе с большими файлами. Наведите курсор на текст и затем нажмите на «Закладки» > «Добавить закладку» и введите для нее имя. Они не видны, но переключаться между ними можно нажимая на правую кнопку мыши и затем на «Перейти к закладке».
6. Корректируйте произношений
Если Balabolka не может произнести какое-то слово, то нажмите на кнопку «Панель словарей» в верхнем меню и выберите «sample.bxd». Теперь щелкните по слову правой кнопкой мыши и нажмите на «Произношение». Щелкните текстовое поле рядом с надписью «как здесь» и введите приблизительное фонетическое произношение слова. Используйте значок динамика, чтобы проверить, как это звучит. Если все нормально, нажмите кнопку «0К», а затем «сохранить».
7. Попробуйте скорочтение
Если вам удобно читать с экрана, но мало времени, то программа может предложить вам Spritz, прекрасный метод, при котором слова показываются на дисплее в очень короткое время таким образом, что вам не приходится постоянно двигать глазами.
Переместите курсор в начало текста, затем нажмите «Инструменты» > «Spritz Reader» и щелкните «читать». Спустя некоторое время, вы будете способны читать до 400 слов в минуту.
8. Синхронизируйте текст
Некоторые медиаплееры могут отображать текст во время воспроизведения песни. Точно также можно настроить ваши файлы. Просто нажмите «Файл» > «ID3-тег»”, установите флажок на «установить ID3-теги для аудиофайлов», перейдите на вкладку «Текст» и выберите «Добавить текст в MP3-файлы». Теперь при воспроизведении экспортированного MP3-файла слова будут синхронизированы с произнесенным звуком.


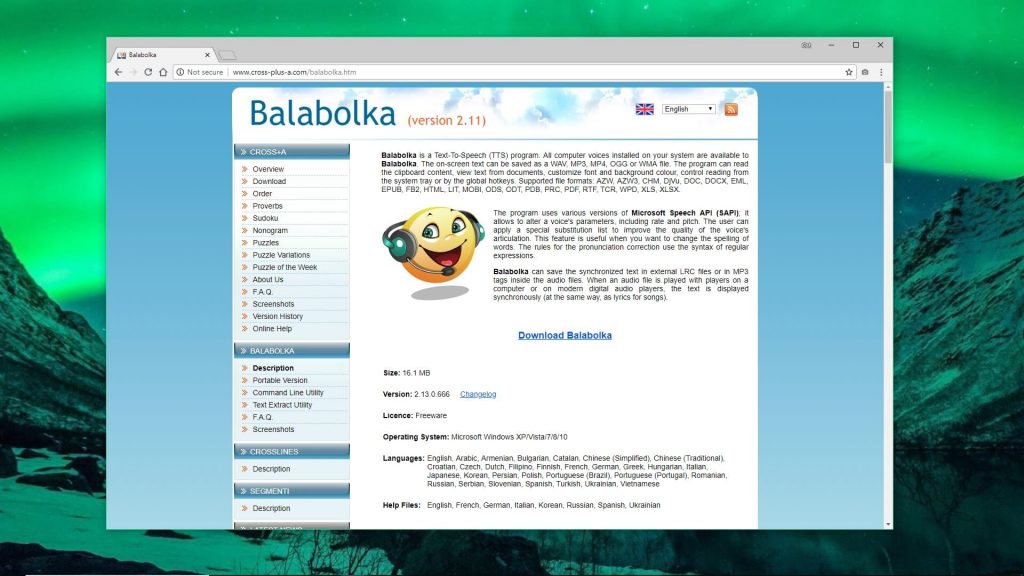
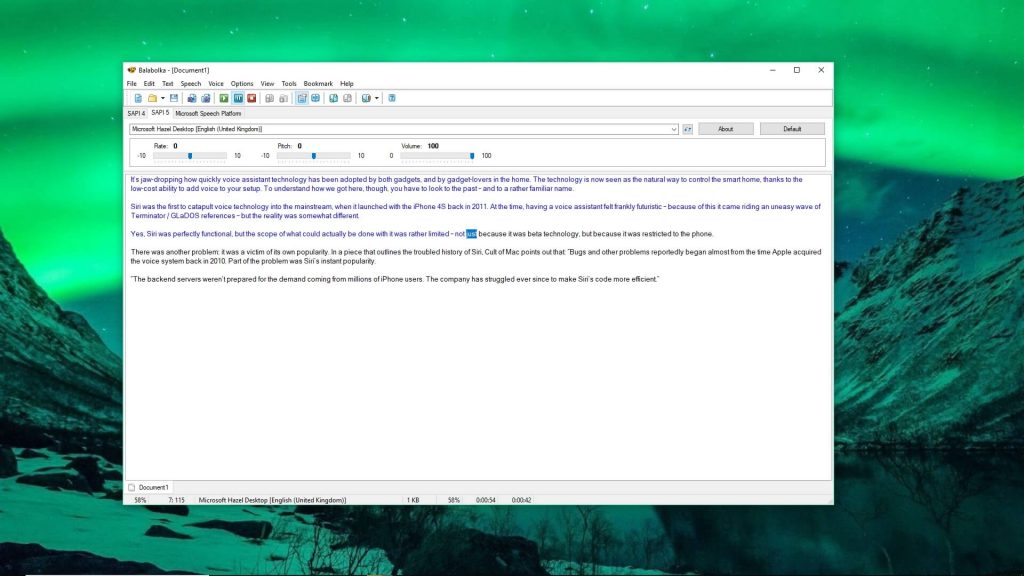
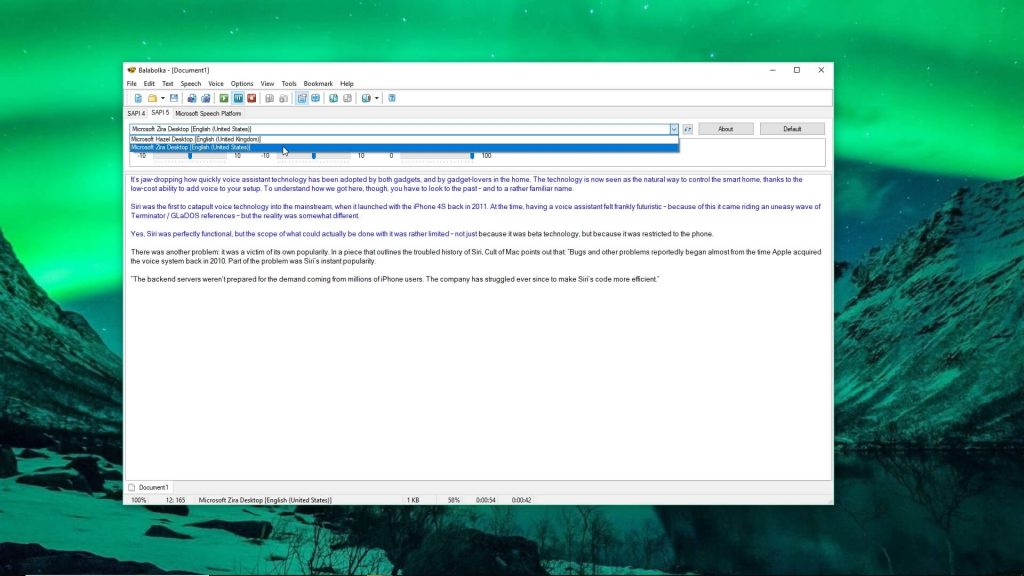
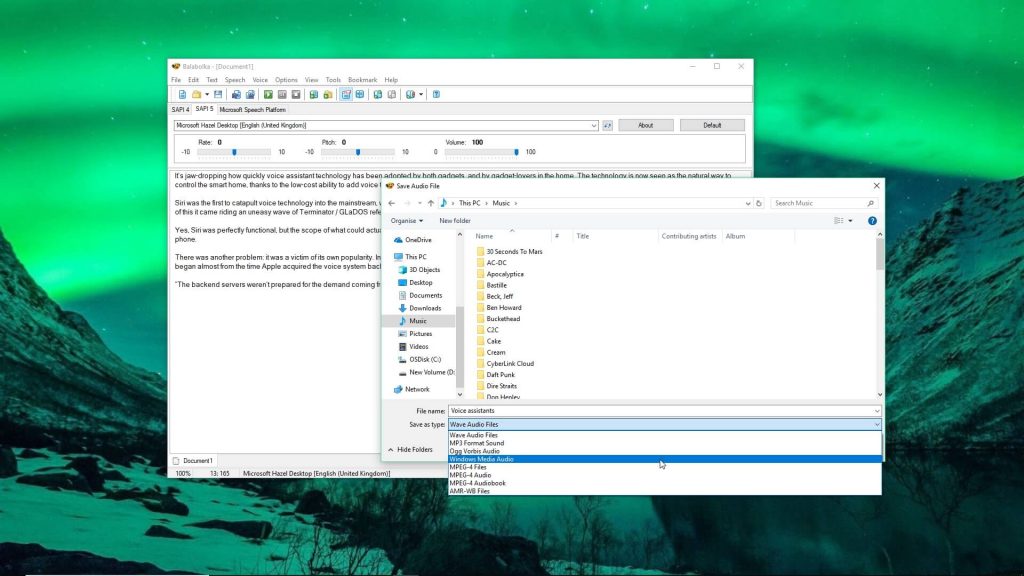
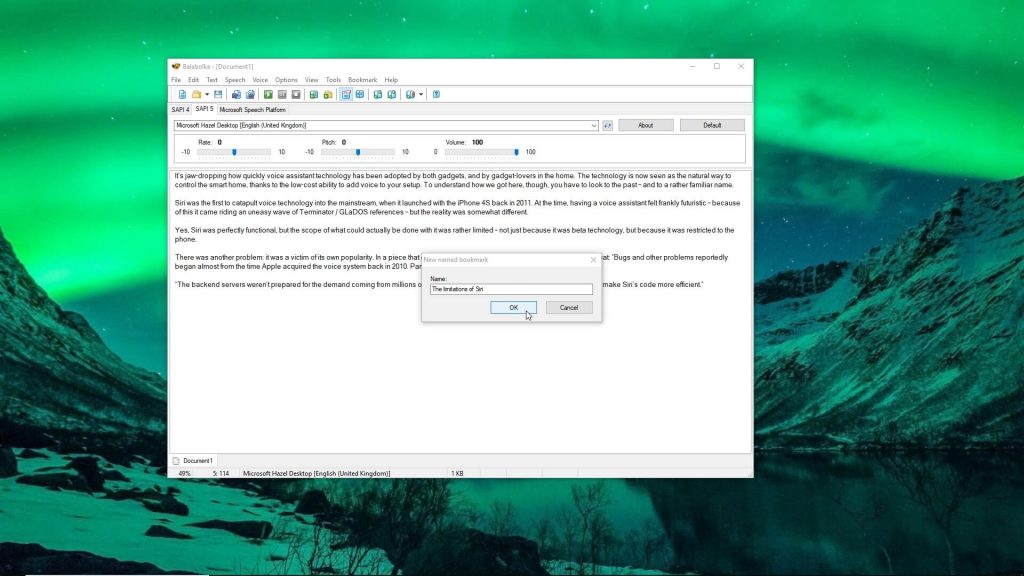
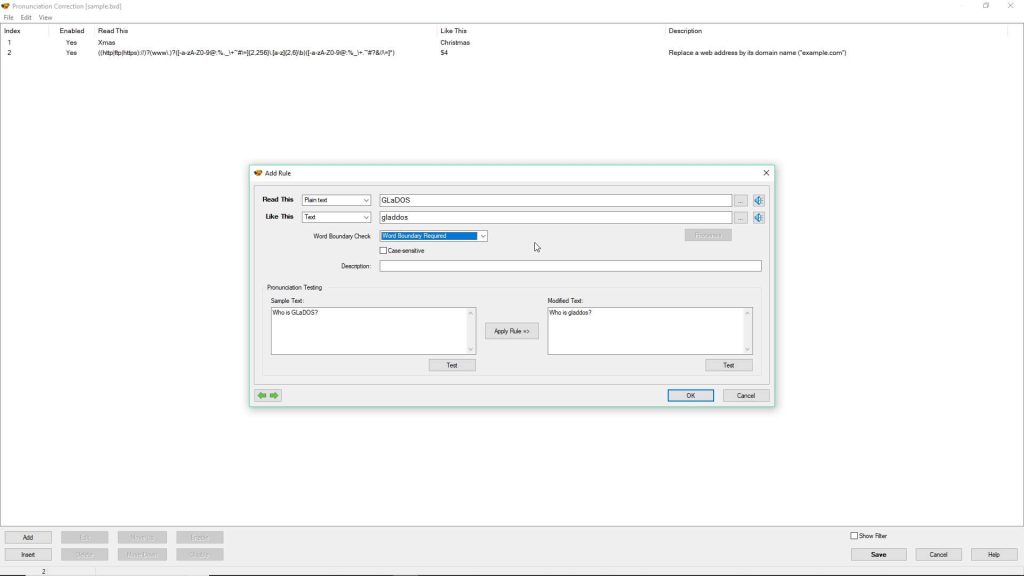
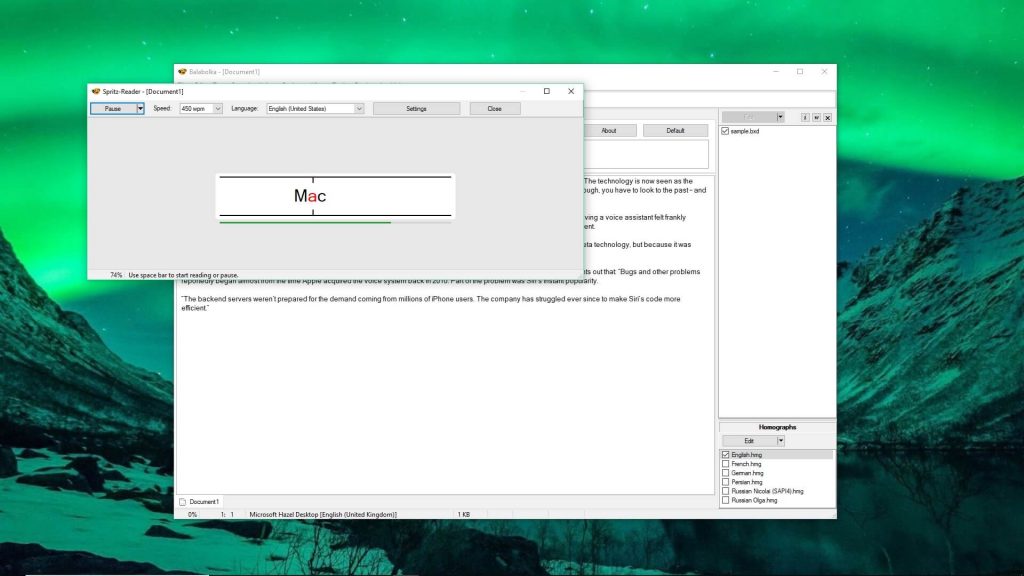
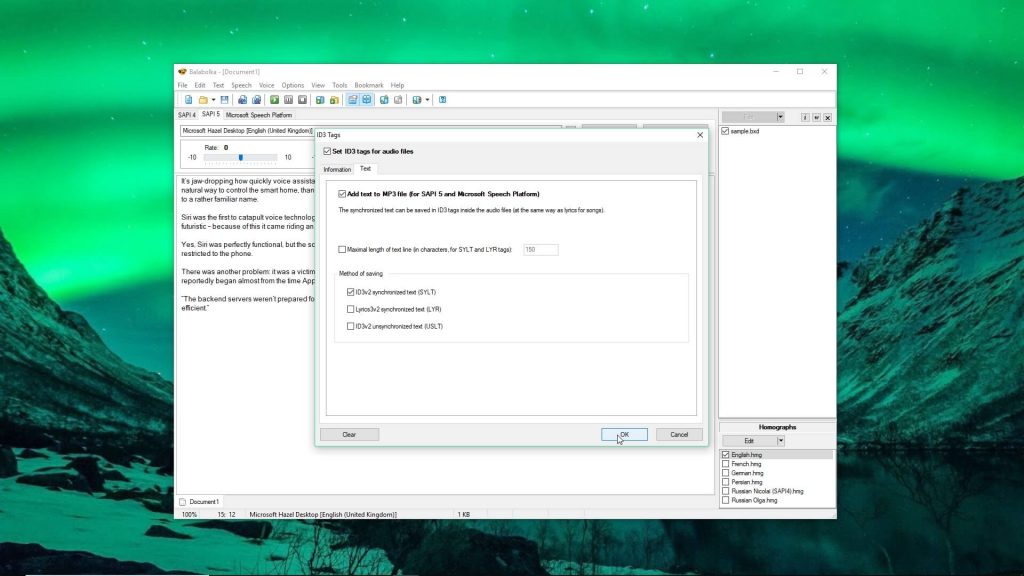
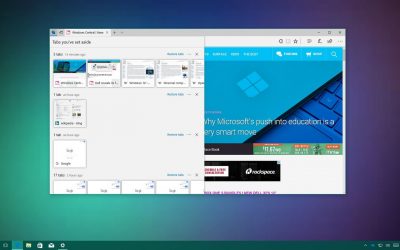 Как изменить шрифт, текст и тему в книгах Windows 10
Как изменить шрифт, текст и тему в книгах Windows 10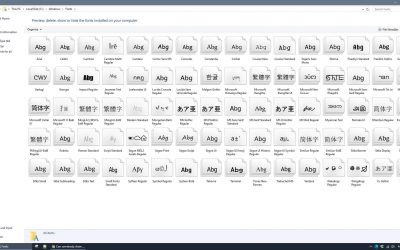 Как изменить шрифт по умолчанию в Windows 10
Как изменить шрифт по умолчанию в Windows 10 Как заархивировать файл или папку в Windows 10
Как заархивировать файл или папку в Windows 10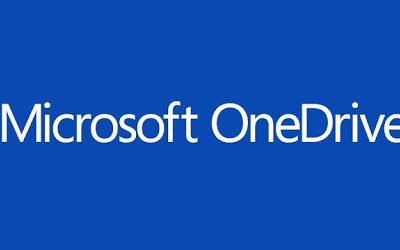 Как получить любой файл на удаленном компьютере с помощью OneDrive
Как получить любой файл на удаленном компьютере с помощью OneDrive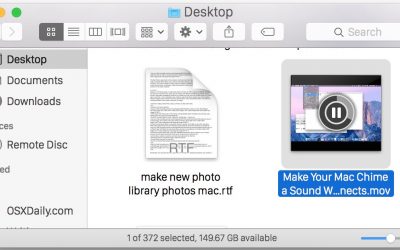 Как включить предварительный просмотр файлов как на Mac в Windows
Как включить предварительный просмотр файлов как на Mac в Windows Как создать собственные стикеры в Telegram
Как создать собственные стикеры в Telegram