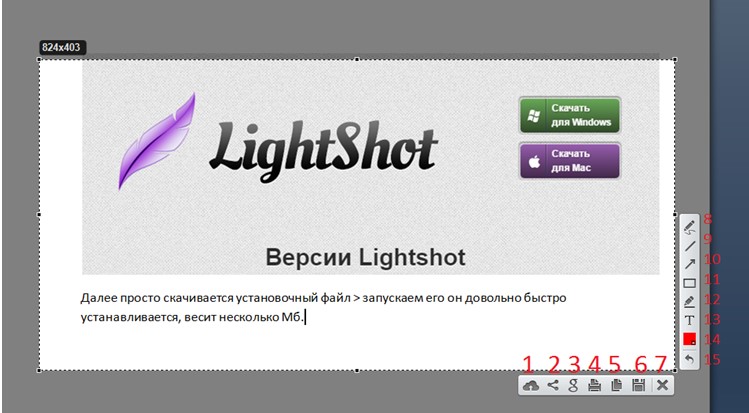Освойте метод получения такого великолепного эффекта
Всем нравится эффект мультяшности и, как оказалось, его совсем несложно достичь при помощи Photoshop. В этой статье мы расскажем, как добиться такого эффекта, используя различный фильтры и обычную кисть.
Фильтры, используемые для превращения фотографий в картины или рисунки, существуют в Photoshop уже несколько лет. Однако, с ними есть две проблемы: они уже сильно приелись и выглядят не так убедительно.
Чтобы получить хороший результат, нужно не просто наложить фильтр, а комбинировать их с работой кистью и другими средствами в Photoshop.
Что вы узнаете
Из этой статьи вы узнаете, как превратить портрет в мультипликационный вид, используя фильтры и кисть.
Мы начнем с создания эскиза. Для этого потребуется использовать размытие по Гауссу. Мы также будем использовать кисть, для придания цвета коже, волосам и одежде.
Шаг 1: Сконвертируйте в эскиз
Откройте изображение. Лучше всего использовать фотографию с несложной композицией. Нажмите Cmd/Ctrl + J, чтобы дублировать фоновый слой, затем Cmd/Ctrl + Shift + U, чтобы обесцветить новый слой.
Затем нажмите Cmd/Ctrl + J еще раз, чтобы дублировать новый монослой, а затем Cmd/Ctrl + I, чтобы инвертировать тона. Теперь нужно изменить режим наложения на Осветление основы. Не пугайтесь, если изображение станет почти полностью белым. Затем выберите Фильтр > Размытие > Размытие по Гаусса. Установите радиус в 8px и нажмите OK.
Шаг 2: Сделаем линии толще
Теперь нужно изменить линии, ведь они выглядят не так, как нам нужно. Чтобы исправить это, нажмите Cmd/Ctrl + Shift + Alt + E, чтобы объединить слой с нижеприведенным, затем Cmd/Ctrl + J, чтобы скопировать его. Установите режим наложения на умножение, затем скопируйте слой три раза, чтобы сделать линии толще. Выделите верхний слой, Shift + и щелкните слой над фоном и нажмите Cmd / Ctrl + E, чтобы объединить все слои, за исключением фонового. Переименуйте эскиз слоя.
Шаг 3: Очистка
Теперь нужно немного отшлифовать полученное изображение. Для этого создайте новый слой, перетащите его под слой эскиза, затем перейдите в меню Правка > Заливка слоя. Установите использование: белый и нажмите OK. Затем выделите слой эскиза и щелкните значок «Добавить маску слоя» на панели Слои. Возьмите инструмент Кисть и установить цвет на черный. Очистите таким образом одежду, кожу и волосы, где это необходимо.
— Регулярная проверка качества ссылок по более чем 100 показателям и ежедневный пересчет показателей качества проекта.
— Все известные форматы ссылок: арендные ссылки, вечные ссылки, публикации (упоминания, мнения, отзывы, статьи, пресс-релизы).
— SeoHammer покажет, где рост или падение, а также запросы, на которые нужно обратить внимание.
SeoHammer еще предоставляет технологию Буст, она ускоряет продвижение в десятки раз, а первые результаты появляются уже в течение первых 7 дней. Зарегистрироваться и Начать продвижение
Шаг 4: Раскрашивание
Теперь нужно добавить цвета, тут все зависит от ваших предпочтений. Сначала измените режим наложения слоя эскиза на «умножение», затем создайте новый слой и перетащите его ниже. Возьмите инструмент Кисть и выберите цвет для кожи, затем начните рисовать. Сделайте больше новых слоев и раскрашивайте волосы, глаза, рот и все что вы сами захотите. Вот мы и закончили.


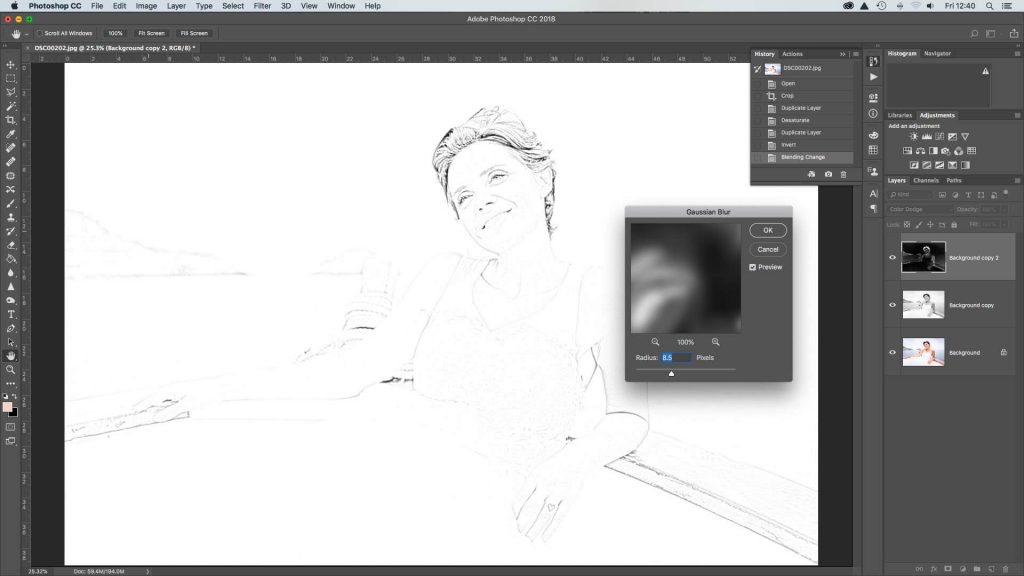
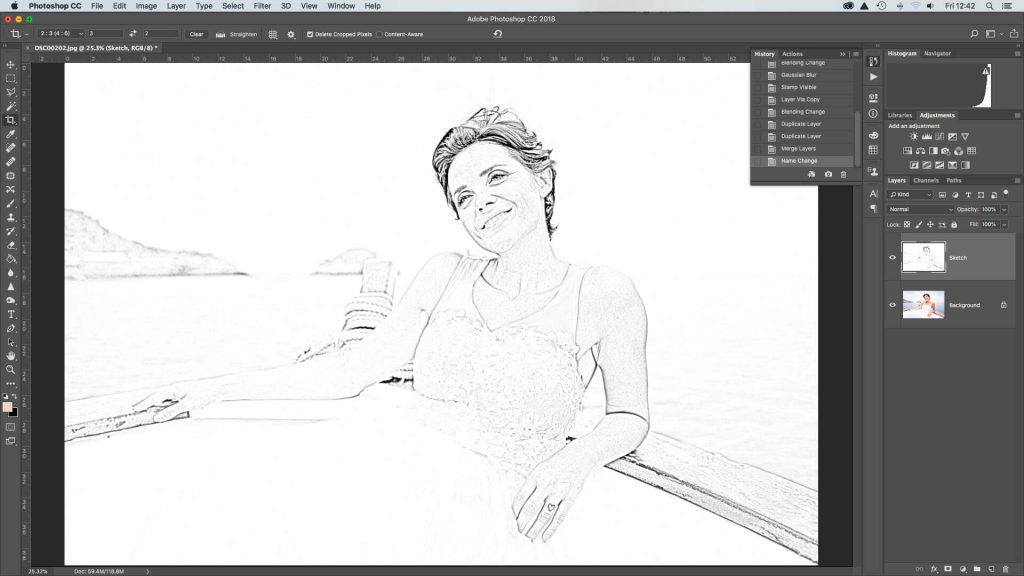
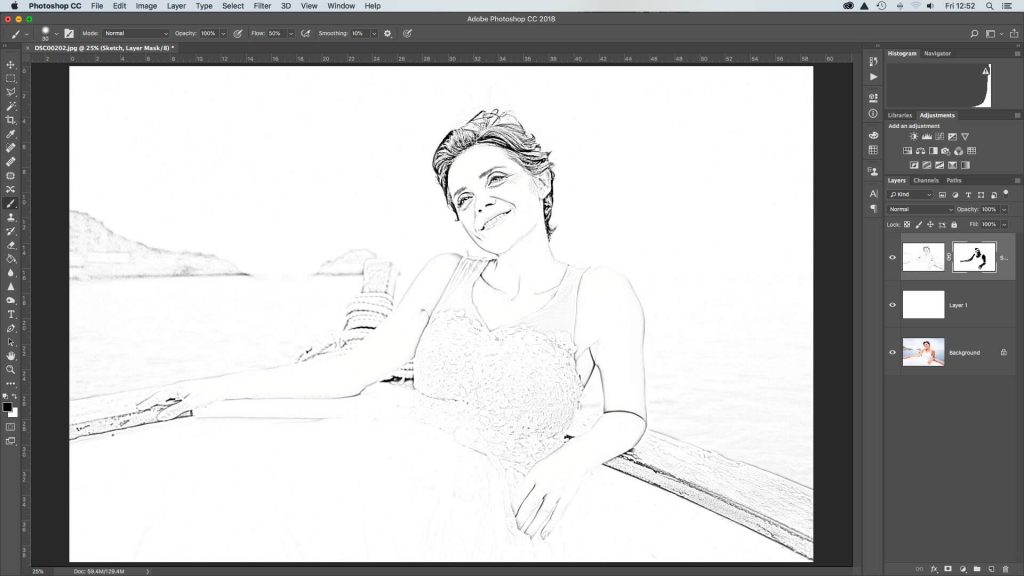
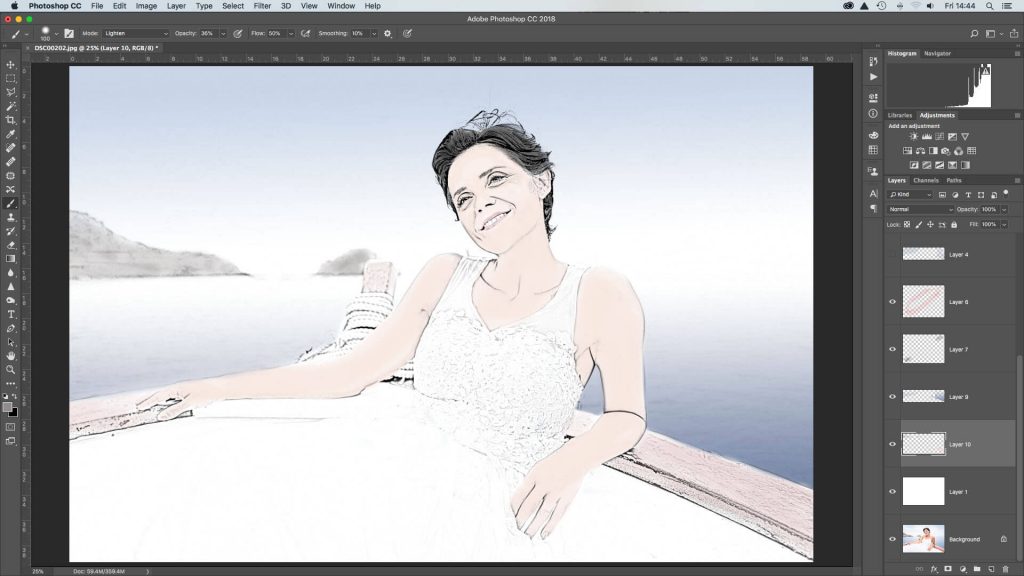

 Как преобразовать текст в речь при помощи бесплатного ПО
Как преобразовать текст в речь при помощи бесплатного ПО
 Как сделать перезагрузку и сброс на устройствах Android
Как сделать перезагрузку и сброс на устройствах Android 5 лайфхаков для WhatsApp на ПК
5 лайфхаков для WhatsApp на ПК