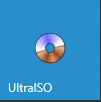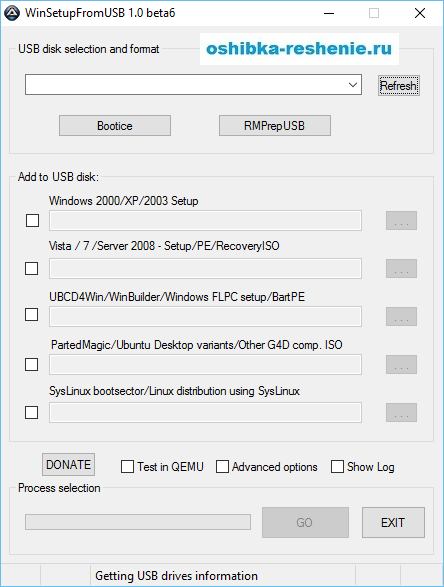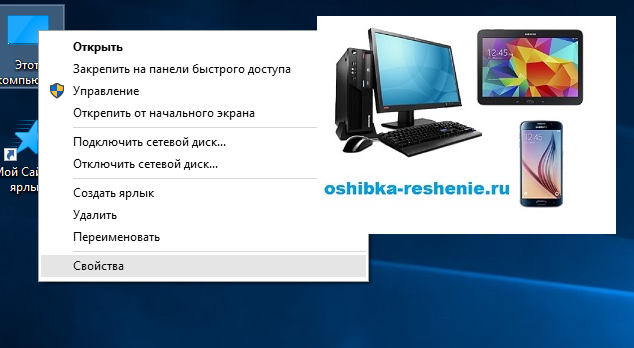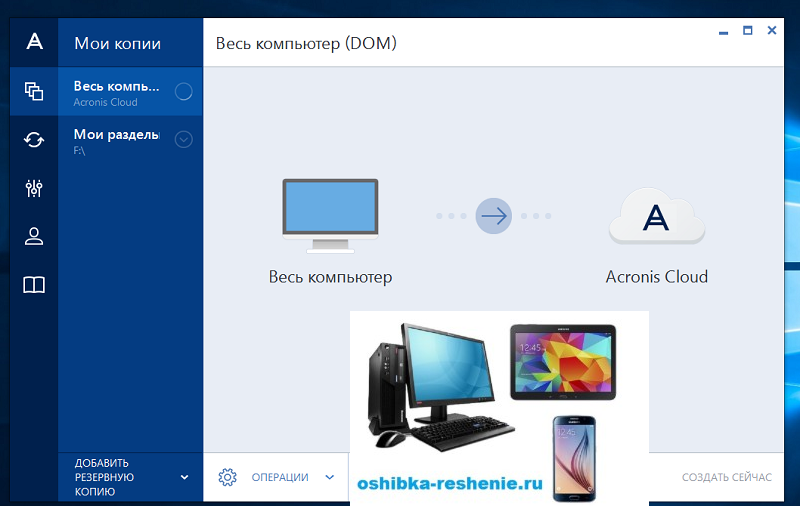Загрузочную флешку с Windows можно сделать тремя способами.
- 1. С помощью командной строки.
- 2. С помощью программы UltraISO.
- 3. С помощью программы Windows7 USB/DVD Download Tool.
Загрузочная флешка с помощью командной строки.
Начинаем с открытия командной строки с правами администратора. Для этого нажимаем сочетание клавиш “Win+X”

Левой клавишей мыши нажимаем на строку “Командная строка с правами (администратора).
Теперь будем использовать команды, которые нам необходимы при создании загрузочной флешки. Именно поэтому на нижеуказанном рисунке показан последовательный ввод команд для создания загрузочной флешки. Вводимые команды обозначены красным подчеркиванием!

Ниже я даю описание команд, которые вы будете вводить.
DISKPART – запускаем программу, командный интерпретатор текстового режима, который позволяет управлять объектами (дисками, разделами или томами) с помощью сценариев или прямым вводом команд из командной строки.
list disk – отображаем список дисковых накопителей подключенных к персональному компьютеру.
select disk 1 – выбираем диск под номером “1”, так как в нашем случае он является съемным накопителем-флешкой.
clean – очищает все данные со съемного носителя – флешки.
create partition primary – создаем первичный раздел.
select partition 1 – выбираем созданный раздел.
active – делаем раздел активным.
format fs=NTFS – форматируем флешку в файловой системе NTFS.
assign letter=T – если необходимо, то таким образом можно присвоить букву для флешки.
Exit – выход из программы DISKPART.
ЗАГРУЗОЧНАЯ ФЛЕШКА СОЗДАНА!
Дополнение: После того, как вы создали загрузочную флешку, вам нужно перенести файлы операционной системы на этот съемный носитель (Образ ISO открыть в проводнике и содержимое скопировать на флешку). Файлы нужно переносить в распакованном виде, не в коем случае не добавляйте просто образ операционной системы, к примеру один файл *.ISO, так РАБОТАТЬ НЕ БУДЕТ!!! Не забудьте установить в системе ввода/вывода BIOS загрузку первичного устройства, то есть сделать так, чтобы компьютер загружался со съемного носителя – вами созданной загрузочной флешки. При включении компьютера нажать клавишу F11 или F12
Создаём загрузочную флэшку с помощью программы UltraISO
Открываем программу UltraISO с правами администратора.

Открываем программу.

Открываем образ Windows в формате ISO.
— Регулярная проверка качества ссылок по более чем 100 показателям и ежедневный пересчет показателей качества проекта.
— Все известные форматы ссылок: арендные ссылки, вечные ссылки, публикации (упоминания, мнения, отзывы, статьи, пресс-релизы).
— SeoHammer покажет, где рост или падение, а также запросы, на которые нужно обратить внимание.
SeoHammer еще предоставляет технологию Буст, она ускоряет продвижение в десятки раз, а первые результаты появляются уже в течение первых 7 дней. Зарегистрироваться и Начать продвижение

Далее идем в пункт меню программы “Самозагрузка“>”Зависать образ жёсткого диска“.

В загрузившемся окне выбераем свою флешку.

И нажимаем “Записать“.

Скачать программу UltraISO можно Здесь!
Поздравляю, вы сделали это!!!
Третий способ с помощью программы Windows7 USB/DVD Download Tool делаем загрузочную флэшку
Во первых скачиваем программу Windows7 USB/DVD Download Tool с оф.сайта производителя: скачать программу с официального сайта Microsoft. Потом нужно установить программу следуя указаниям установщика.
После установке программы на рабочем столе появится ярлык.

Запустить программу от имени администратора.


Потом выбрам образ записываемой системы, нажмите “Next“, появится другое окно где будет предложен выбор типа носителя – оптический или съемный. У нас съемный носитель – флешка, выбираем “USB device“

Выбираем из предложенного списка нашу флешку и нажимаем кнопку “Begin copying“

После нажатия кнопки “Begin copying” начнется процесс форматирования Флешки…

через некоторое время продолжится процесс записи данных образа диска на флешку.

Ожидаем, это займёт некоторое время пока запишется образ, и в конечном итоге мы получим 100%, и вот загрузочная флешка сформирована!
ПРИМЕЧАНИЕ: Не забудьте установить в системе ввода/вывода BIOS загрузку первичного устройства, то есть сделать так, чтобы компьютер загружался со съемного носителя – вами созданной загрузочной Флешки.