В Windows 10 легко менять цвета и оттенки, которые видны на панели задач, меню «Пуск», меню настроек и в некоторых заголовках окон. Однако по умолчанию операционная система позволяет выбрать только предопределенную палитру из 48 цветов.
Если вы хотите, чтобы панель задач точно соответствовала оттенку логотипа вашей компании или, если вашего любимого оттенка желтого цвета нет в четырех дюжинах цветах по умолчанию, есть несколько способов добавить свой собственный оттенок.
Добавление пользовательских оттенков цветов с помощью микшера
Если у вас нет точно соответствующего цвета и вы просто хотите играть с некоторыми элементами управления, пока не получите нужный оттенок, который вам понравится, вы можете использовать микшер цветов в Windows 10. Если у вас есть код RGB или Hex для определенного цвета, вам придется использовать другой метод: добавление пользовательских цветов в реестр.
1. Откройте строку действий, нажав одновременно кнопки Windows + R или введите «Выполнить» в поле поиска.
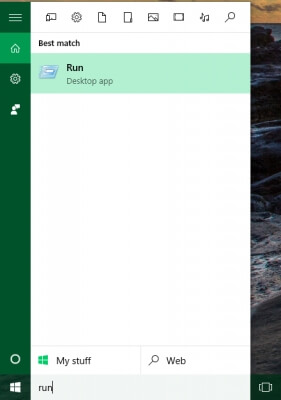
2. Введите «Цвет управления» в поле запуска и нажмите «ОК».
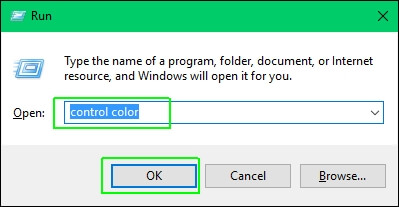
Появится окно со списком цветов.
3. Выберите цветной блок, который ближе всего к тому, что вы хотите. Строка заголовка окна изменится в соответствии с этим цветом.
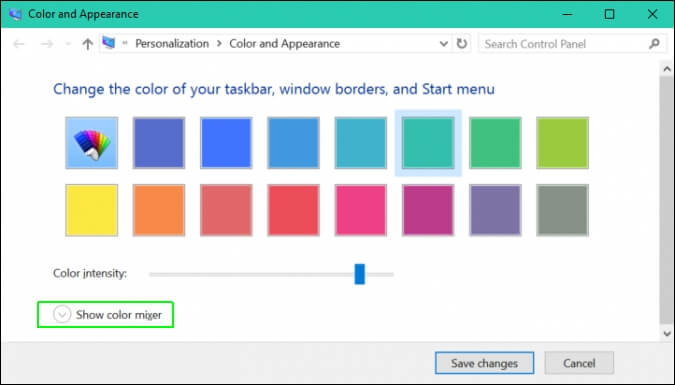
4. Откройте «Показать цветной микшер».
5. Отрегулируйте оттенки, насыщенность и яркость, пока не получите нужный вам цвет. Когда вы перемещаете ползунки, доступен предварительный просмотр цвета в строке заголовка окна.
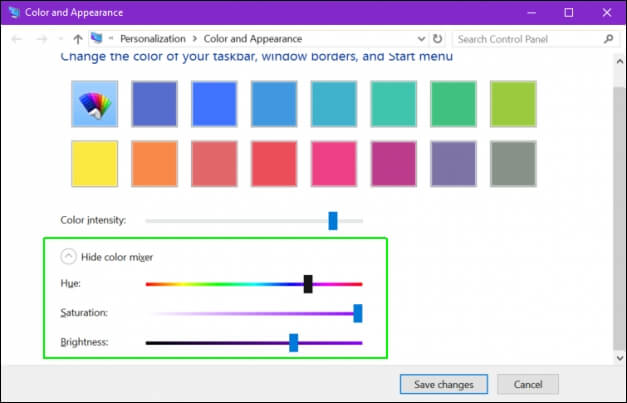
6. Нажмите «Сохранить изменения».
Добавьте пользовательский оттенок цвета с помощью реестра
Если вы знаете точный цвет, который вы хотите использовать в качестве системного оттенка, вам нужно отредактировать реестр Windows, чтобы добавить его. Описанный выше метод «цветного микшера» недостаточно точен.
1. Откройте редактор реестра, введя «regedit» в поле запуска или в поле поиска и нажав Enter.
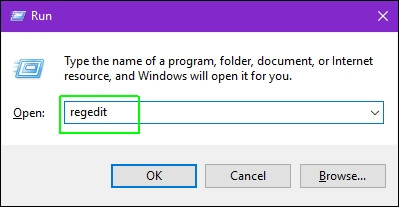
2. Перейдите в HKEY_LOCAL_Machine \ SOFTWARE \ Microsoft \ Windows \ CurrentVersion \ Themes \, открыв папки на левой панели.
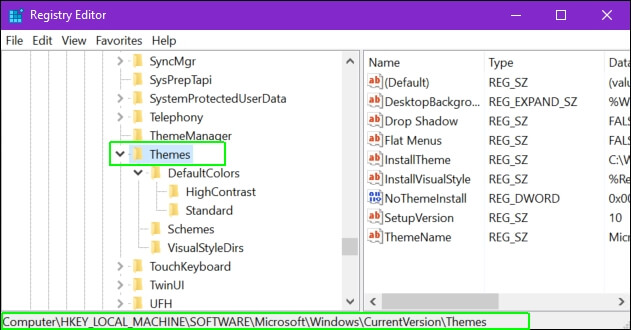
3. Создайте ключ «Accents» в разделе «Themes», если он не существует, щелкнув правой кнопкой мыши по папке «Theme» и выбрав «New» -> «Key», а затем переименовав ключ в «Accents».
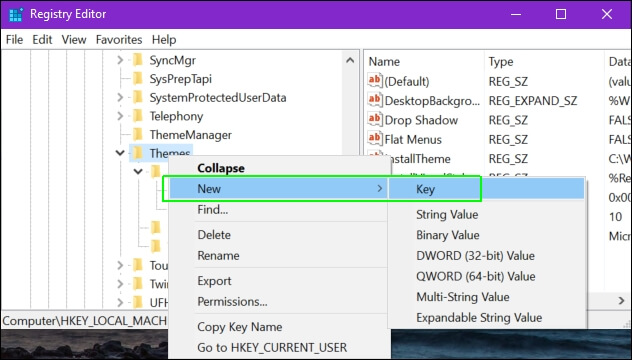
4. Откройте ключ «Accents».
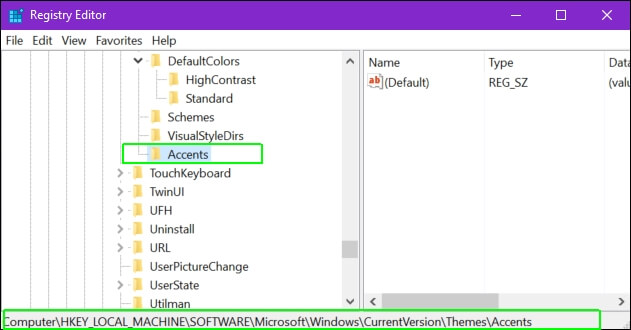
5. Создайте подраздел под названием «0» в разделе «Accents», а под ним – «Theme0».
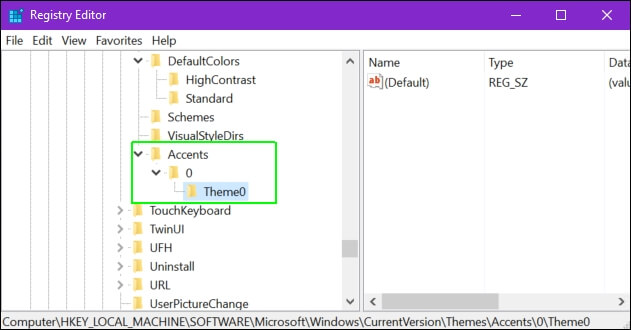
6. Создайте новое значение DWORD (32-bit) под названием «Color» в разделе Theme0. Вы можете создать новые значения DWORD, щелкнув правой кнопкой мыши в правой панели и выбрав New -> DWord (32-bit), а затем переименовав создаваемую запись.
— Регулярная проверка качества ссылок по более чем 100 показателям и ежедневный пересчет показателей качества проекта.
— Все известные форматы ссылок: арендные ссылки, вечные ссылки, публикации (упоминания, мнения, отзывы, статьи, пресс-релизы).
— SeoHammer покажет, где рост или падение, а также запросы, на которые нужно обратить внимание.
SeoHammer еще предоставляет технологию Буст, она ускоряет продвижение в десятки раз, а первые результаты появляются уже в течение первых 7 дней. Зарегистрироваться и Начать продвижение
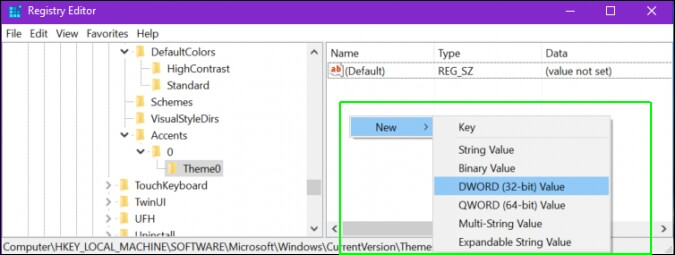
7. Откройте значение Color DWORD, дважды щелкнув по нему.
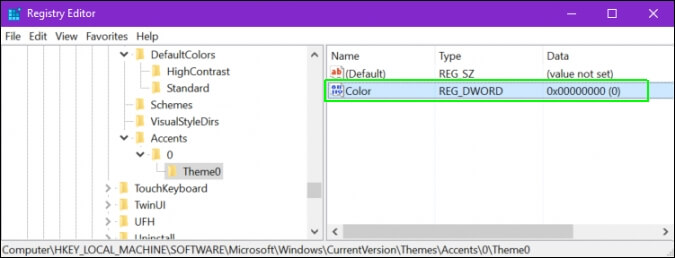
8. Введите значение цвета в формате ABGR (также называемое KML) и нажмите OK. ABGR означает Alpha Blue Green Red и состоит из шестнадцатеричных чисел. Этот инструмент преобразует обычные цвета hex или RGB, которые вы получаете из редактора изображений в ABGR.
9. Закройте Regedit и перезагрузите компьютер.
Новый цвет появится в нижней части списка оттенков в меню оттенков цветов.
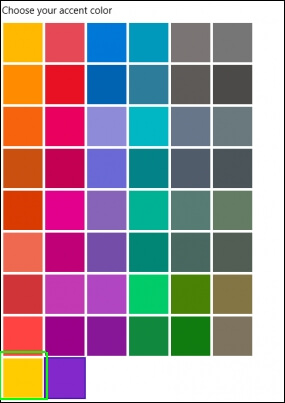
Вы можете добавить до семи дополнительных пользовательских цветов в меню, создав дополнительные папки тем в разделе «Accents» реестра Windows. Вам нужно назвать их Accents\Theme1, Accents\Theme0, Accents\Theme1, Accents\Theme0, \Accents\Theme1, Accents\Theme0 и Accents\Theme1.
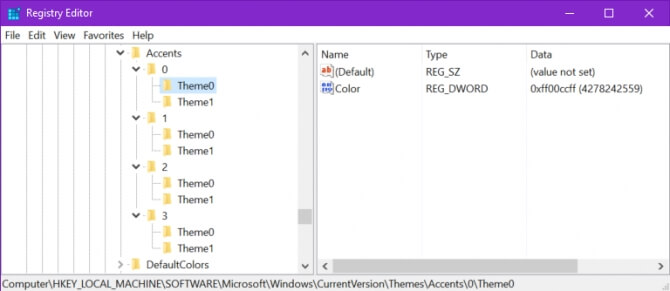

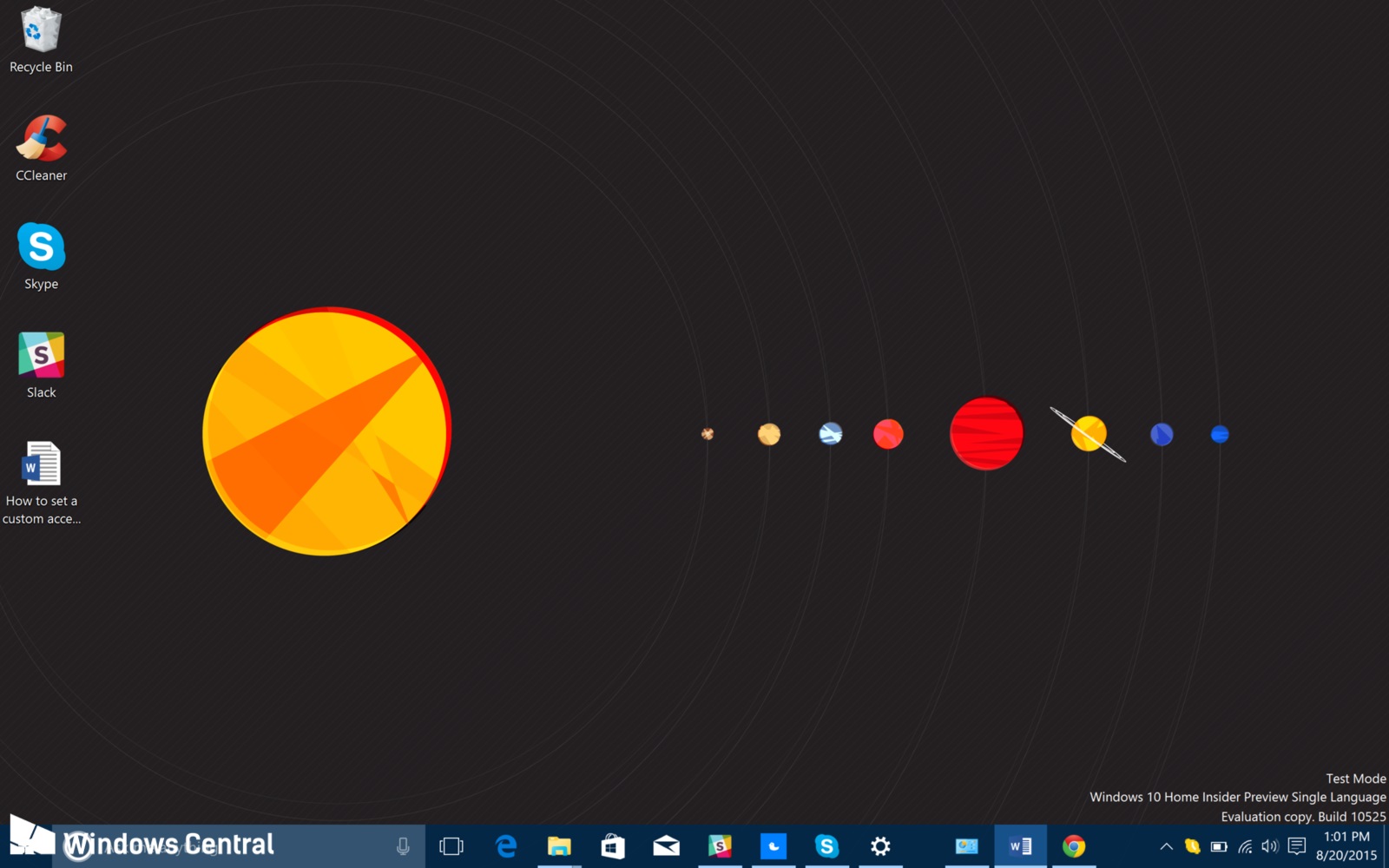
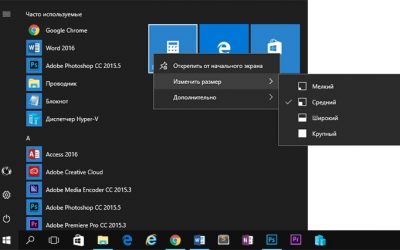 Как добавить дополнительный столбец в меню «Пуск» в Windows
Как добавить дополнительный столбец в меню «Пуск» в Windows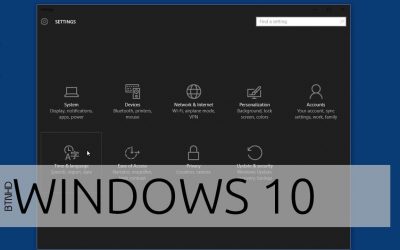 Как на Windows 10 включить темную тему
Как на Windows 10 включить темную тему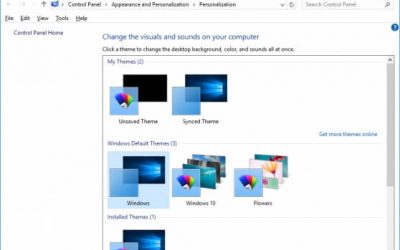 Как создать собственную тему для Windows 10
Как создать собственную тему для Windows 10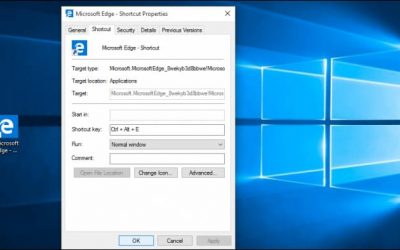 Как установить комбинацию горячих клавиш в Windows 10
Как установить комбинацию горячих клавиш в Windows 10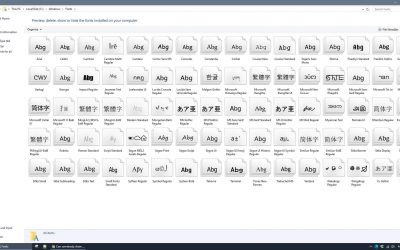 Как изменить шрифт по умолчанию в Windows 10
Как изменить шрифт по умолчанию в Windows 10