Хотите использовать один внешний накопитель для вашего ПК с ОС Windows и вашего Mac? Одно препятствие, с которым вы столкнетесь, заключается в том, что по умолчанию эти платформы используют разные файловые системы. Windows использует NTFS, а Mac OS использует HFS, и они несовместимы друг с другом. Тем не менее, вы можете отформатировать диск для работы с Windows и Mac с помощью файловой системы exFAT. Вот как.
В этом руководстве мы используем exFAT вместо FAT32, другую файловую систему, которую могут читать и записывать как Windows, так и Mac, поскольку FAT32 имеет максимальный размер файла размером 4 ГБ, тогда как exFAT может работать с файлами размером до 16EB (exabytes). exFAT также работает лучше, чем FAT32.
Вы можете отформатировать диск с компьютера Mac или Windows. Однако, если вы хотите использовать часть диска для резервных копий Time Machine для OS X, вы должны сделать это с Mac, так как есть дополнительный шаг, чтобы сделать диск совместимым с Time Machine.
Как форматировать внешний диск в OS X
1. Подключите привод к Mac.
2. Откройте Disk Utility. Самый простой способ сделать это – нажать CMD и пробел одновременно и ввести Disk Utility для поиска программы.
3. Выберите диск, который вы хотите отформатировать.
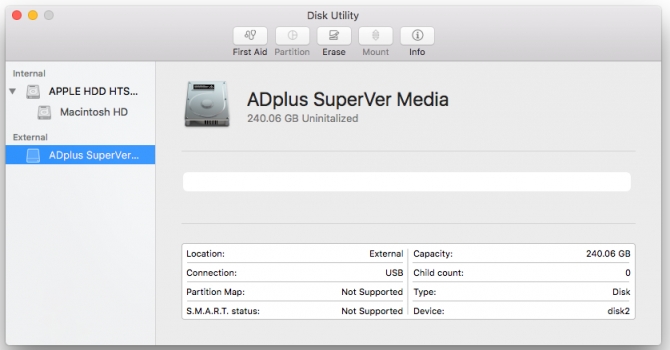
4. Нажмите «Стереть».
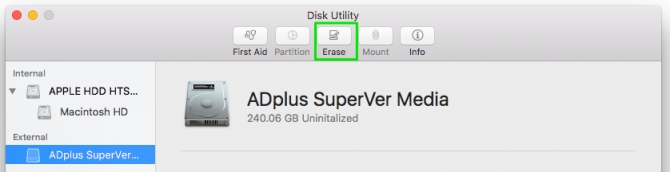
Если вы не планируете использовать диск для Time Machine, пропустите шаги с 5 по 11 ниже и перейдите к шагу 12.
5. Дайте диску имя и оставьте настройки по умолчанию: OS X Extended format и GUID. Они будут форматировать диск в формате файла HFS + OS X, поэтому он будет совместим с Time Machine.
6. Нажмите «Стереть», и OS X отформатирует диск.
7. С диском, для Disk Utility, выберите раздел.
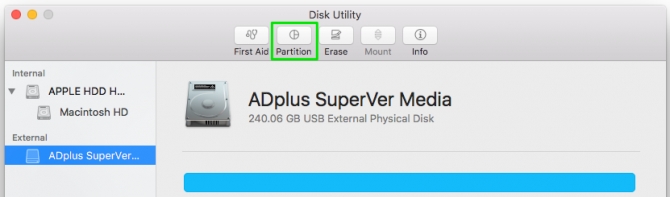
8. Введите количество места, которое вы хотите выделить для Time Machine. В этом примере мы сокращаем раздел Time Machine до 128 Гбайт вместо того, чтобы позволить Time Machine обрабатывать весь диск.
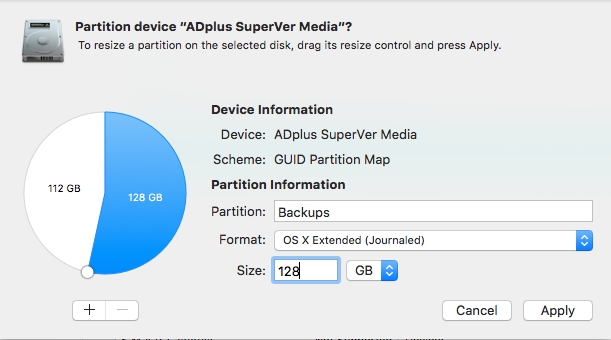
9. Нажмите «Применить».
10. Выберите новый раздел без названия, чтобы мы могли форматировать его в exFAT для использования как с Mac, так и с Windows.
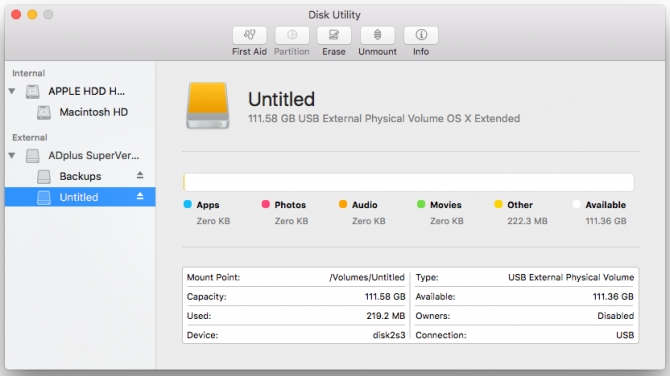
11. Нажмите «Стереть».
12. Дайте разделу имя и выберите exFAT для форматирования.
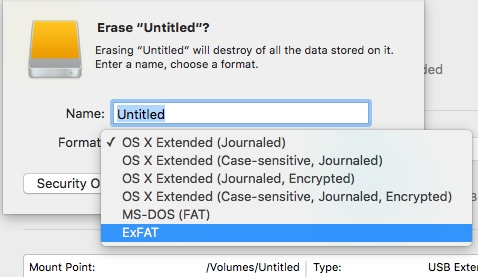
13. Нажмите «Стереть», чтобы закончить.
Теперь ваш диск или раздел в формате exFAT можно использовать как для Windows, так и для Mac. Обратите внимание: частое переключение диска между Windows и Mac может увеличить вероятность повреждения файлов, поэтому убедитесь, что у вас есть резервные копии файлов на общем диске, и будьте осторожны с безопасным извлечением диска, прежде чем отключать его от компьютера.
Как форматировать внешний диск в Windows
Ниже приведены инструкции для Windows 10, но другие версии Windows от Windows 7 и выше также могут форматировать внешний диск как exFAT для использования с Mac.
— Регулярная проверка качества ссылок по более чем 100 показателям и ежедневный пересчет показателей качества проекта.
— Все известные форматы ссылок: арендные ссылки, вечные ссылки, публикации (упоминания, мнения, отзывы, статьи, пресс-релизы).
— SeoHammer покажет, где рост или падение, а также запросы, на которые нужно обратить внимание.
SeoHammer еще предоставляет технологию Буст, она ускоряет продвижение в десятки раз, а первые результаты появляются уже в течение первых 7 дней. Зарегистрироваться и Начать продвижение
1. Подключите накопитель к ПК с ОС Windows.
2. Откройте инструмент «Управление дисками». Вы можете сделать это, набрав «форматирование диска» или «управление дисками» в поиске Windows или выбрав «Панель управления» > «Администрирование» > «Создать и форматировать разделы жесткого диска».
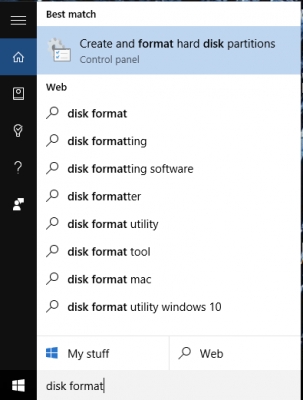
3. Щелкните правой кнопкой мыши на разделе внешнего диска или нераспределенном пространстве, которое вы хотите отформатировать, и выберите «Новый простой том»…
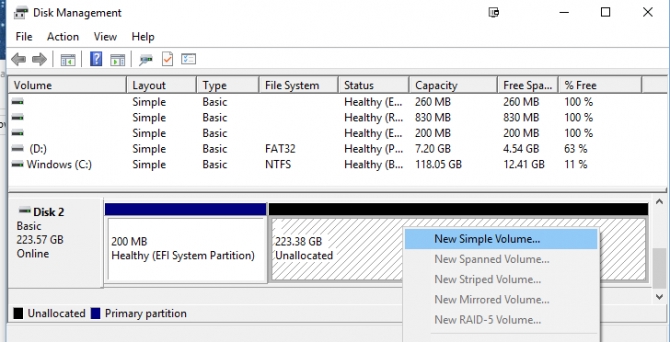
4. Следуйте указаниям, чтобы выбрать размер тома.
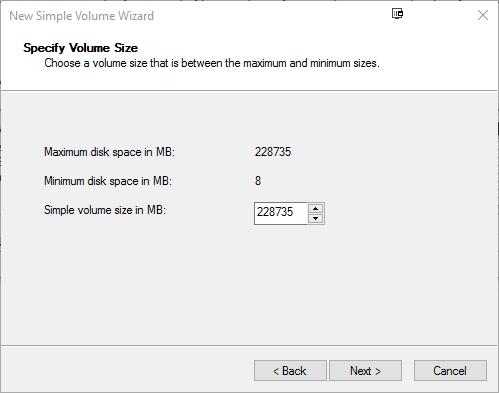
5. Назначьте букву диска.
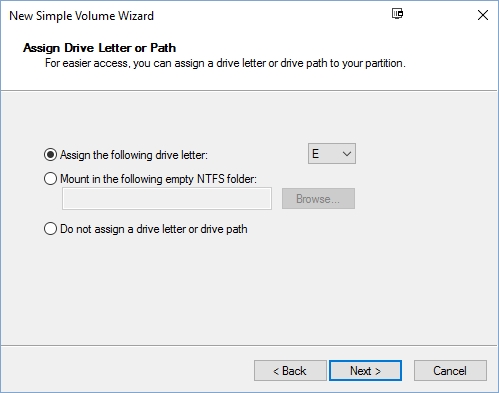
6. Выберите exFAT в качестве файловой системы на экране «Форматирвание раздела».
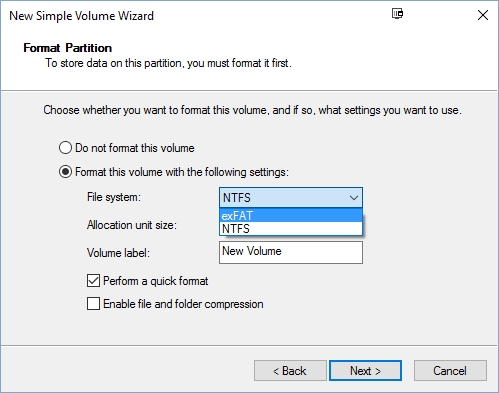
7. Дайте тому новое имя.
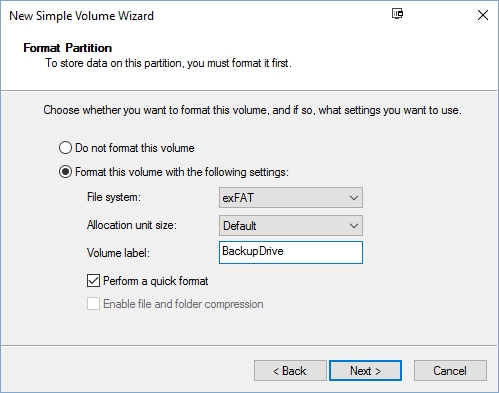
8. Нажмите «Далее».
9. Нажмите «Готово».
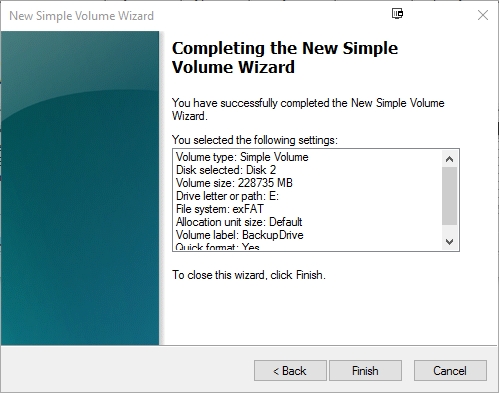
Windows будет форматировать диск в exFAT, и вы сможете использовать диск как на Windows, так и на Mac.

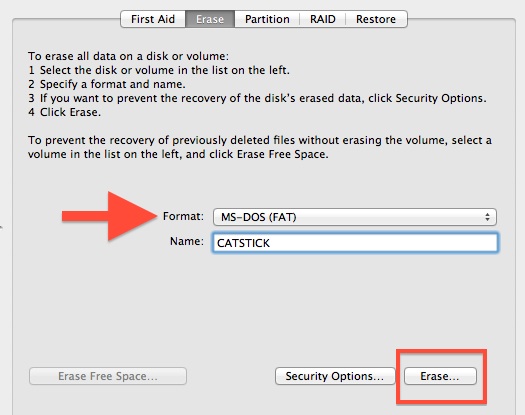
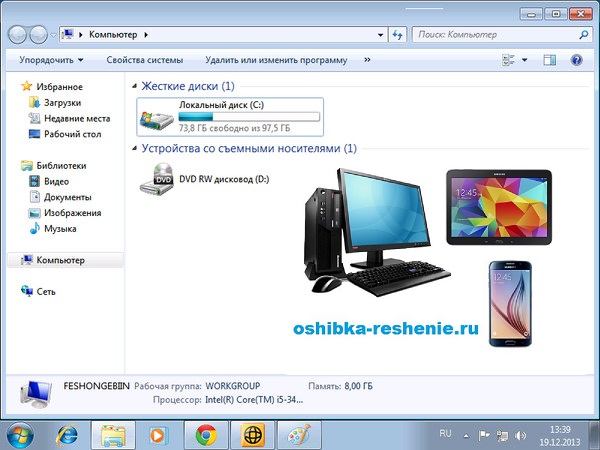
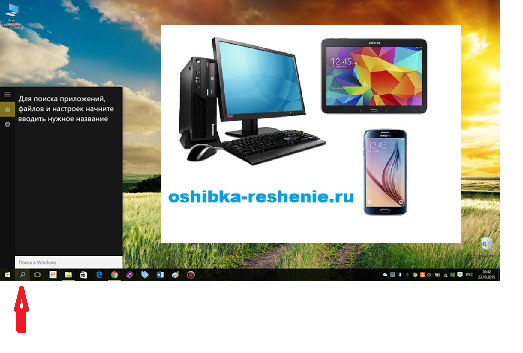
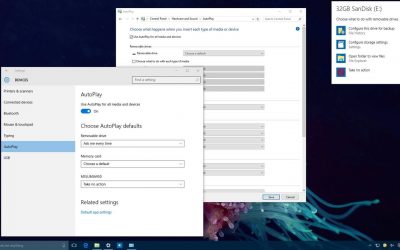 Как настроить меню автозапуска в Windows 10
Как настроить меню автозапуска в Windows 10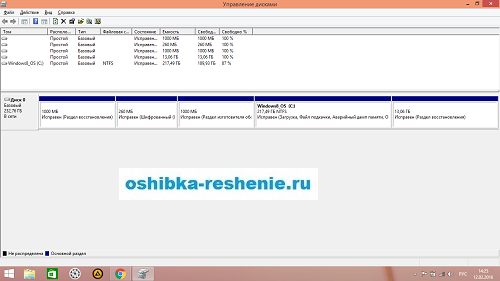
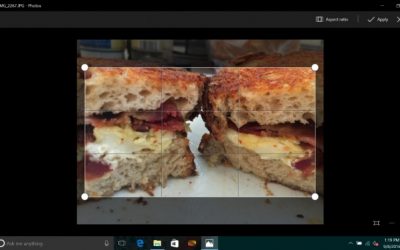 Как подогнать изображения под ваш дисплей в Windows 10
Как подогнать изображения под ваш дисплей в Windows 10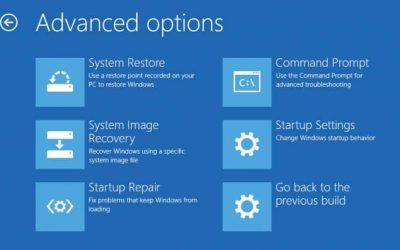 Как перейти в меню дополнительных параметров запуска Windows 10
Как перейти в меню дополнительных параметров запуска Windows 10