Если необходимо оставить компьютер включенным на какое-то время, то в этом поможет программа Caffeine.
Работа без выключения.
Современные ПК и ноутбуки разработаны с заделом на максимальную энергоэффективность. Это все значит, что по умолчанию Windows 10 включит заставку через несколько минут бездействия, а затем и выключит дисплей.
Все это может доставить ряд неудобств пользователям, работающим с важными приложениями. Например, пройдя половину игры, спустя некоторое время вы не захотите дергать мышью и жать клавиши, чтобы вывести ПК из спящего режима.
Caffeine в таком случае будет как раз кстати, утилита имитирует какое либо событие каждую минуту. После включения программы, Windows будет распознавать процесс работы, будто вы сидите перед клавиатурой, даже когда вас нет.
Из этого руководства вы узнаете, как загрузить и установить эту небольшую утилиту, а также как просмотреть и изменить настройки питания.
1. Установка Microsoft Visual Studio
Caffeine разработана при помощи Microsoft Visual Studio, поэтому для его использования необходимо сначала установить распространяемый пакет Microsoft Visual C++ 2008 (x86).
Для этого откройте браузер и перейдите по ссылке – https://www.microsoft.com/en-us/download/details.aspx?id=10015.
Нажмите кнопку «Загрузить», затем выберите «Выполнить», чтобы начать установку. Нажмите кнопку «Да», чтобы разрешить программе установки внести изменения. После запуска мастера установки нажмите кнопку «Далее».
Поставьте галочку, чтобы согласиться с условиями и нажмите кнопку «Установить». Нажмите на «Готово» после завершения. Перезагрузите компьютер.
2. Загрузка и установка Caffeine
Откройте браузер и перейдите на страницу загрузки утилиты. Прокрутите вверх и нажмите на ссылку с названием «caffeine.zip», чтобы начать скачивание.
Если вы используете Microsoft Edge, нажмите «Сохранить», чтобы сохранить Caffeine в папку «Загрузки». Затем нажмите «Открыть папку» и найдите файл с именем «caffeine.zip». Щелкните левой кнопкой мыши по файлу, чтобы выбрать его, а затем кликните «извлечь» в верхней части проводника. Выберите «извлечь все», затем нажмите еще раз «извлечь», для подтверждения.
Дважды щелкните на извлеченный файл «caffeine.exe» для запуска программы. Значок утилиты появится в правом нижнем углу экрана.
3. Основы Caffeine
Caffeine достаточно проста в использовании. Дважды щелкните значок программы в правом нижнем углу экрана, чтобы активировать/деактивировать ее. Если она активна, значок утилиты будет отображаться полностью.
— Регулярная проверка качества ссылок по более чем 100 показателям и ежедневный пересчет показателей качества проекта.
— Все известные форматы ссылок: арендные ссылки, вечные ссылки, публикации (упоминания, мнения, отзывы, статьи, пресс-релизы).
— SeoHammer покажет, где рост или падение, а также запросы, на которые нужно обратить внимание.
SeoHammer еще предоставляет технологию Буст, она ускоряет продвижение в десятки раз, а первые результаты появляются уже в течение первых 7 дней. Зарегистрироваться и Начать продвижение
Щелкните правой кнопкой мыши на значок утилиты для входа в параметры конфигурации. Сохранение экрана компьютер включенным на неопределенное время может снизить производительность и привести к повреждению оборудования.
Caffeine может быть настроена таким образом, чтобы она выключалась спустя определенное количество времени, после чего ваши настройки питания вернутся к своим значениям по умолчанию. Для этого наведите указатель мыши на «Active for» и выберите 1, 2, 4, 8 или 24 часа.
Вы можете настроить утилиту и для того чтобы она включала систему спустя отведенное количество времени. Это может быть полезно, если, например, вы хотите сохранить заставку, но не хотите, чтобы ваш жесткий диск выключился. Для начала наведите указатель мыши на «Inactive for» и выберите период времени, например, 4 часа.
4. Опции командной строки
Если вы хотите расширить функционал Caffeine, есть несколько полезных параметров командной строки.
Чтобы использовать их, сначала войдите в строку поиска в меню Windows в левом нижнем углу экрана и введите «cmd».
Затем нажмите «Командная строка». Используйте команду cd, чтобы перейти к местоположению caffeine.exe, например:
cd Downloads
Вот некоторые команды:
-startoff
Эта команда запустит утилиту в неактивный режим
-allowss
Эта команда включит заставку, однако компьютер не будет выключаться.
-exitafter:X
Вместо «X», введите то количество минут, спустя которые утилита должна прекратить работу. Для получения полного списка параметров командной строки щелкните правой кнопкой мыши значок Caffeine и выберите «About».
5. Настройка параметров питания и спящего режима Windows
Если вы настроили Caffeine для активации или деактивации через определенное время, то можете заглянуть в параметры питания вашего компьютера.
По умолчанию Windows 10 использует сбалансированный подход к энергосбережению, чтобы обеспечить максимальную производительность. Это означает, что заставка активируется через десять минут бездействия. Ваш дисплей переходит в спящий режим после 30 минут бездействия.
Чтобы просмотреть и изменить эти настройки, выберите строку поиска в меню Windows в левом нижнем углу экрана, введите «питание» и выберите «Параметры питания и спящего режима». При использовании портативного устройства, например, ноутбука, можно настроить отдельные параметры для работы устройства от батареи.
— Разгрузит мастера, специалиста или компанию;
— Позволит гибко управлять расписанием и загрузкой;
— Разошлет оповещения о новых услугах или акциях;
— Позволит принять оплату на карту/кошелек/счет;
— Позволит записываться на групповые и персональные посещения;
— Поможет получить от клиента отзывы о визите к вам;
— Включает в себя сервис чаевых.
Для новых пользователей первый месяц бесплатно. Зарегистрироваться в сервисе


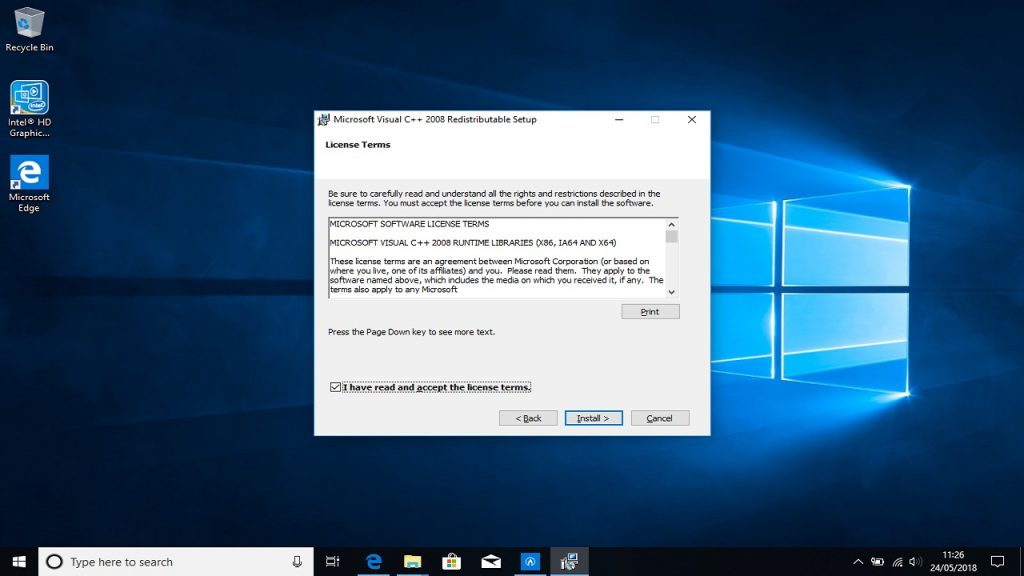
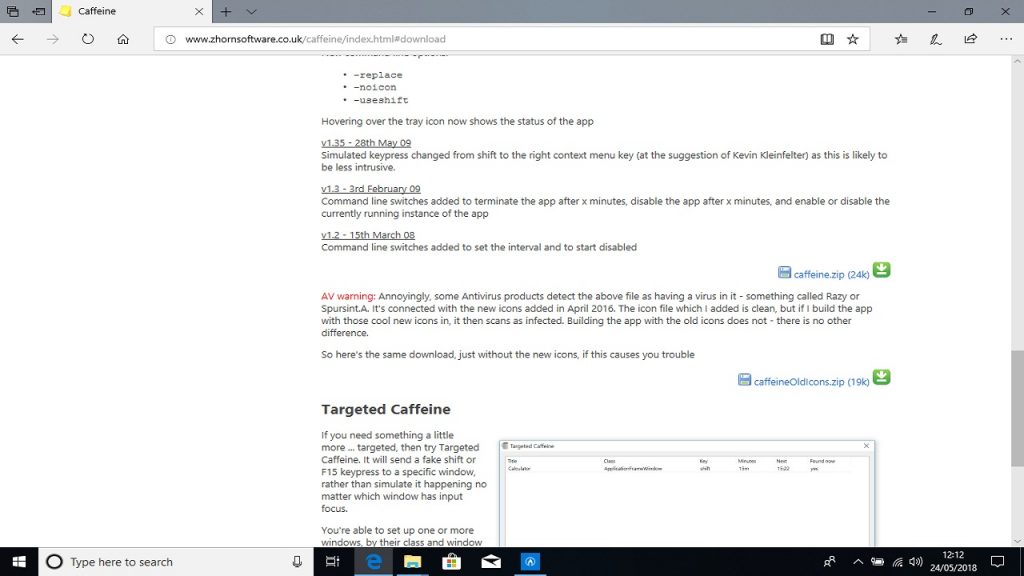
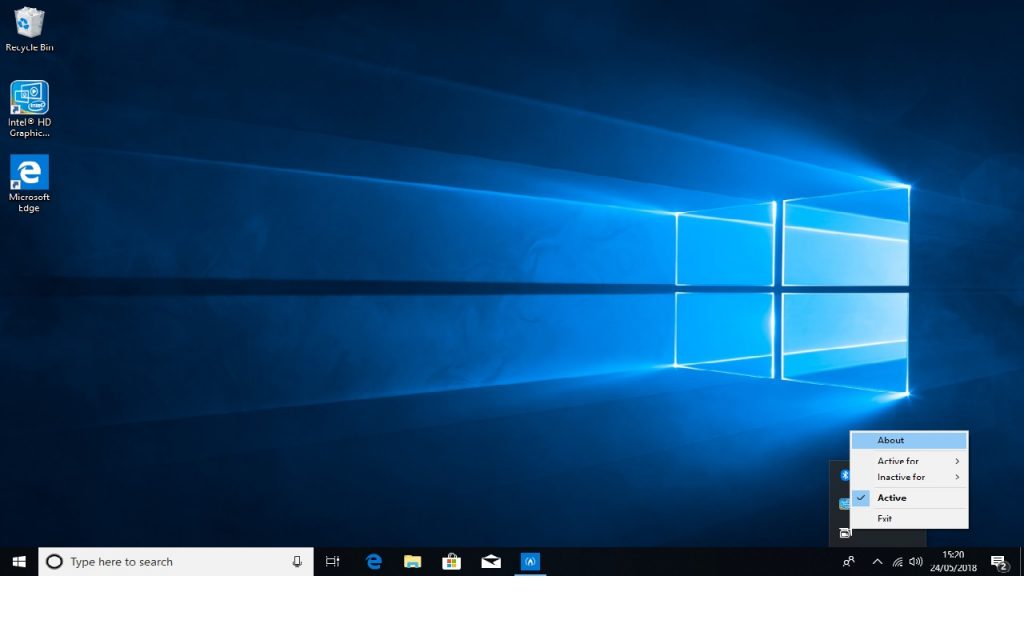
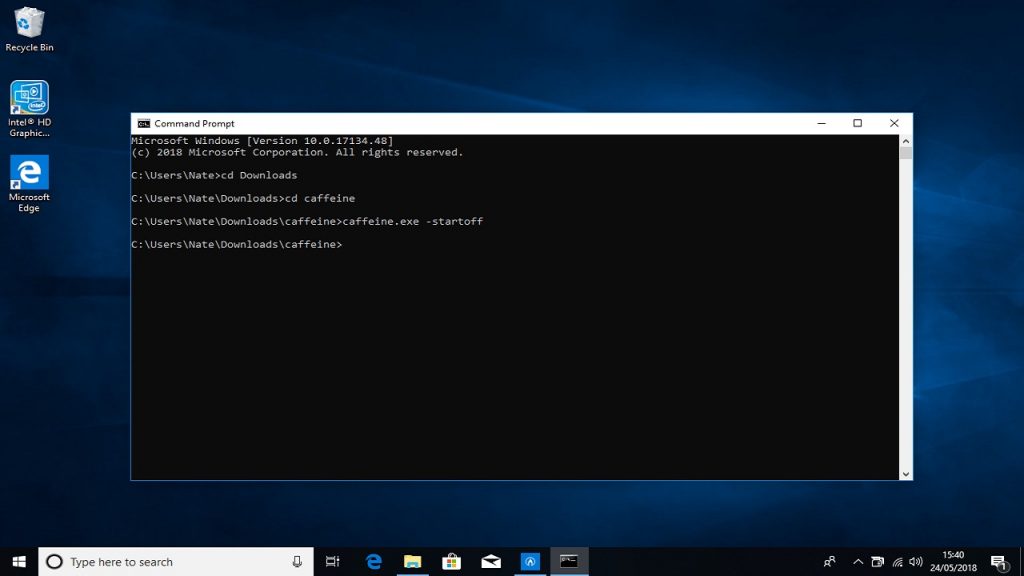
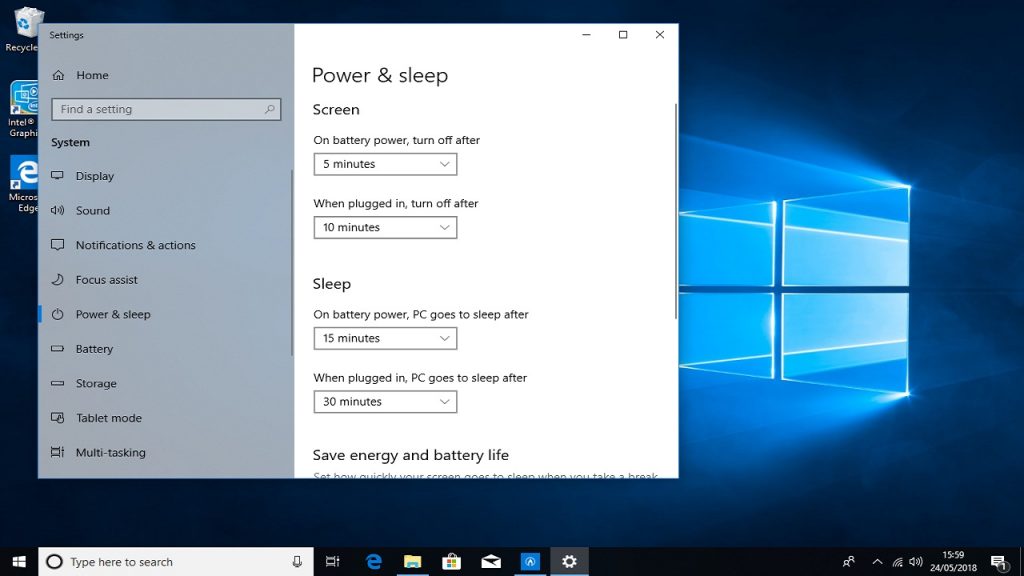
 Как из фотографии сделать картину при помощи Photoshop
Как из фотографии сделать картину при помощи Photoshop Как восстановить значок «Мой компьютер» на рабочий стол Windows 10
Как восстановить значок «Мой компьютер» на рабочий стол Windows 10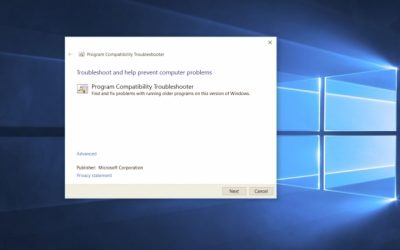 Как установить режим совместимости для приложений в Windows 10
Как установить режим совместимости для приложений в Windows 10 Как отключить экран блокировки в Windows 10
Как отключить экран блокировки в Windows 10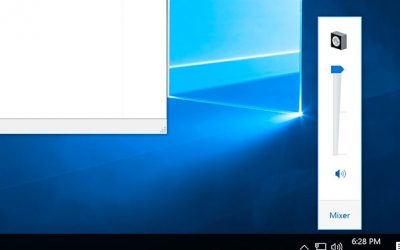 Как вернуть старый интерфейс управления громкостью в Windows 10
Как вернуть старый интерфейс управления громкостью в Windows 10 Как преобразовать текст в речь при помощи бесплатного ПО
Как преобразовать текст в речь при помощи бесплатного ПО