Когда вы сохраняете свои файлы в OneDrive, они хранятся в облаке на серверах Microsoft и, иногда, но не всегда – локально на вашем ПК. Это немного запутанно, потому что, место, где хранятся ваши файлы, зависит от используемой версии Windows и настроек OneDrive. Давайте рассмотрим эту путаницу и убедимся, что файлы, которые вам нужны, будут доступны в автономном режиме.
Как сделать файлы или папки OneDrive доступными в автономном режиме на Windows 8.1
Когда Microsoft интегрировала OneDrive в Windows 8, компания представила небольшие файлы на вашем компьютере, которые указывают на исходные файлы в облаке. Чтобы получить доступ к этим «умным файлам», вам нужно дважды щелкнуть заполнитель, чтобы начать загрузку большего файла на ваш компьютер.
Это здорово, если у вас есть ноутбук или планшет с небольшой емкостью, так как не все ваши файлы OneDrive должны занимать локальное пространство на жестком диске. Это вызывает путаницу, поскольку все файлы перечислены в папке OneDrive компьютера, выглядя так, как будто они локально сохранены и могут быть доступны даже без доступа в Интернет.
Теперь, когда вы знаете, как OneDrive работает в Windows 8, вот как сделать отдельные файлы и папки доступными в автономном режиме (т. е. сохраненными на жестком диске вашего компьютера), или заставить OneDrive сделать все файлы доступными в автономном режиме.
1. Нажмите на файл или папку в Проводнике Windows, чтобы узнать, доступен ли он только в Интернете или в автономном режиме. Строка состояния проводника Windows сообщит вам, нужно ли загружать файл для доступа к нему или он локально хранится на вашем компьютере (а также в OneDrive онлайн).
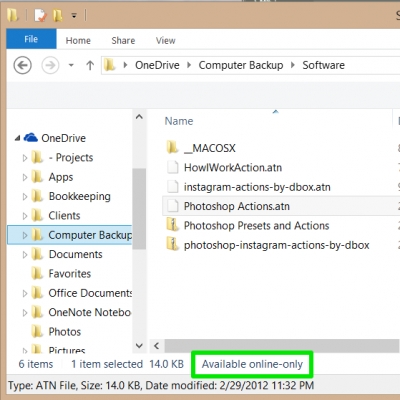
2. Щелкните правой кнопкой мыши файл или папку и выберите «Сделать доступным в автономном режиме».
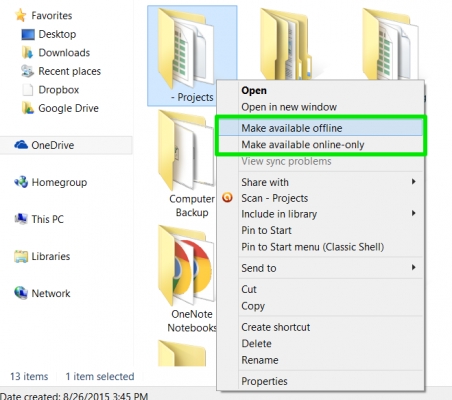
В качестве альтернативы вы можете выбрать «Сделать доступным только через Интернет» для локальных файлов и перейти к серверам OneDrive в облаке, экономя место на жестком диске.
Чтобы все файлы, которые вы сохраняете в OneDrive стали доступны в автономном режиме (синхронизируются на вашем компьютере), перейдите к настройкам OneDrive:
1. Щелкните правой кнопкой мыши значок OneDrive на панели задач и выберите «Настройки».
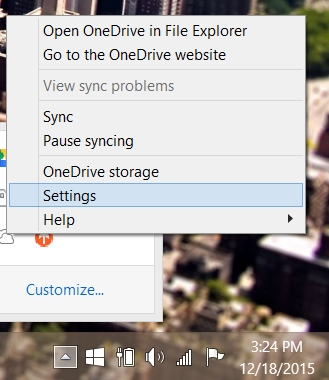
2. Установите флажок «Сделать все файлы доступными, даже если этот компьютер не подключен к Интернету».
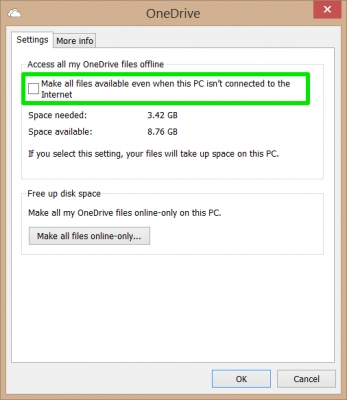
Опять же, есть возможность сделать все файлы OneDrive только онлайн.
Как сделать файлы или папки доступными Оффлайн в OneDrive для Windows 10 или Windows 7
Microsoft избавилась от заполнителей с OneDrive для Windows 10. Все файлы, которые вы видите в своей локальной папке OneDrive, являются оригинальными полноразмерными файлами. Вы можете синхронизировать все или определенные папки между онлайн-хранилищем OneDrive и OneDrive на вашем компьютере, так же как и Dropbox и Google Drive. Это также относится к OneDrive для Windows 7 и Windows Vista.
— Регулярная проверка качества ссылок по более чем 100 показателям и ежедневный пересчет показателей качества проекта.
— Все известные форматы ссылок: арендные ссылки, вечные ссылки, публикации (упоминания, мнения, отзывы, статьи, пресс-релизы).
— SeoHammer покажет, где рост или падение, а также запросы, на которые нужно обратить внимание.
SeoHammer еще предоставляет технологию Буст, она ускоряет продвижение в десятки раз, а первые результаты появляются уже в течение первых 7 дней. Зарегистрироваться и Начать продвижение
Таким образом, технически все файлы в локальной папке OneDrive уже всегда доступны в автономном режиме. Но вот как выбрать, какие папки синхронизируются между OneDrive в облаке и OneDrive на вашем компьютере.
1. Щелкните правой кнопкой мыши значок OneDrive на панели задач и выберите «Настройки».
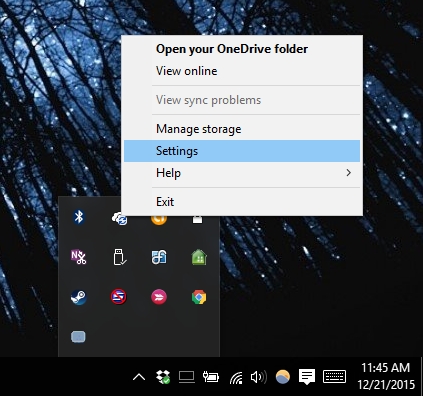
2. Нажмите «Выбрать папки», чтобы выбрать папки для синхронизации.
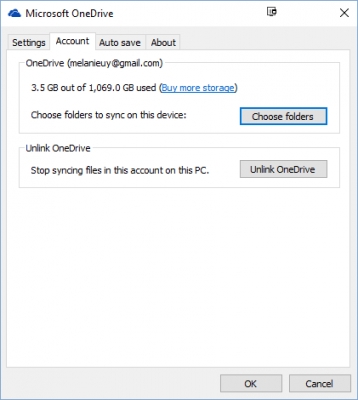
3. Установите флажки рядом с папками, которые вы хотите синхронизировать с ПК. Обратите внимание, что по умолчанию все файлы, не находящиеся в папке, будут синхронизироваться.
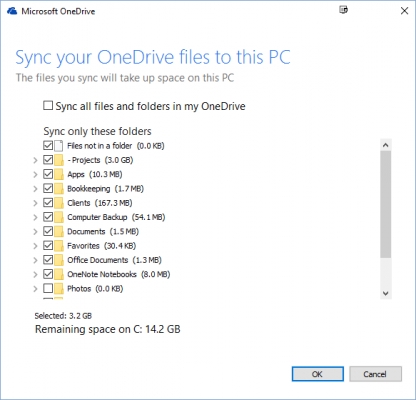
4. Нажмите «ОК».
Некоторые пользователи OneDrive недовольны тем, что Microsoft удалила функцию заполнителей с Windows 10. Согласно Thurrott.com, похоже, что компания планирует повторно включить эту функцию с выпуском Windows Redstone, ожидаемого в конце весны или в начале лета 2016 года.

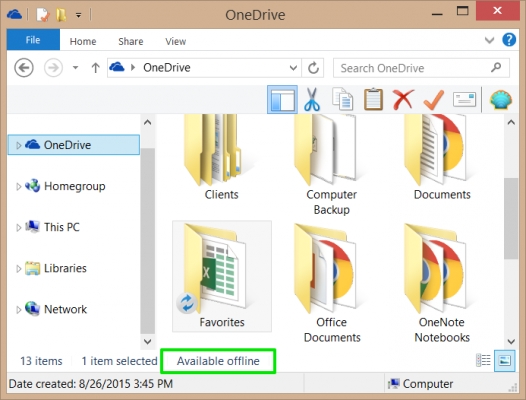
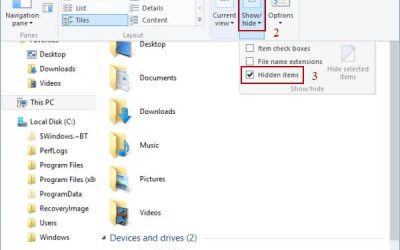 Как показать скрытые файлы в Windows 10
Как показать скрытые файлы в Windows 10
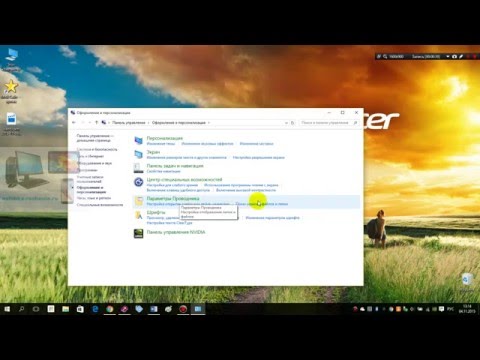
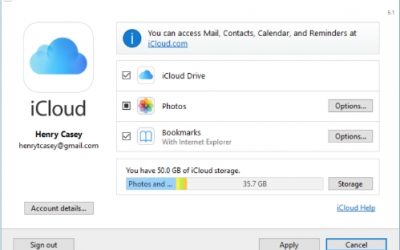 Как настроить и использовать iCloud в Windows
Как настроить и использовать iCloud в Windows Как заархивировать файл или папку в Windows 10
Как заархивировать файл или папку в Windows 10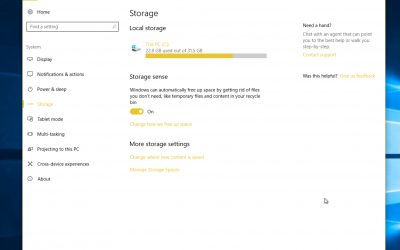 Как узнать, какие данные Windows 10 хранит о вас
Как узнать, какие данные Windows 10 хранит о вас