Иногда Windows автоматически загружает обновления, а затем перезагружает ваш компьютер, даже если вы этого не хотите в данный момент. Однако есть способ обойти это в Windows 10 и более ранних версиях системы. Получите обратно управление своим компьютером с помощью шагов ниже.
Расписание автоматического перезапуска в Windows 10
После загрузки обновлений Windows 10 автоматически выбирает время для перезагрузки компьютера, основываясь на том, когда вы не используете его (например, 3 часа ночи), но это будет зависеть от того, включен ли он в это время. Вместо этого выберите более удобный день и время для перезагрузки, чтобы после обновления ваша работа не была прекращена. Вот как сообщить Windows, что вы хотите выбрать время перезапуска для Windows Updates:
1. Перейдите в меню «Настройка». Вы можете попасть туда, выбрав «Настройки» в меню «Пуск».
2. Выберите «Обновление и безопасность».
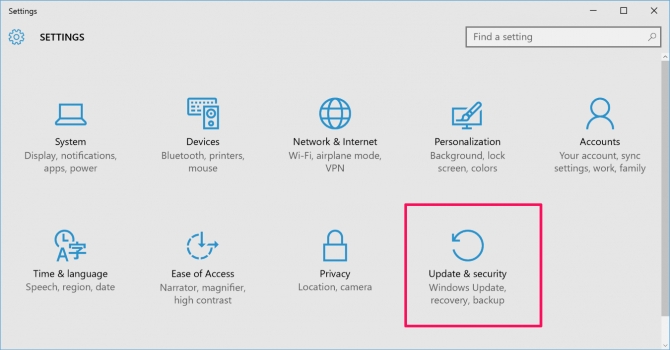
3. Нажмите «Дополнительные параметры».
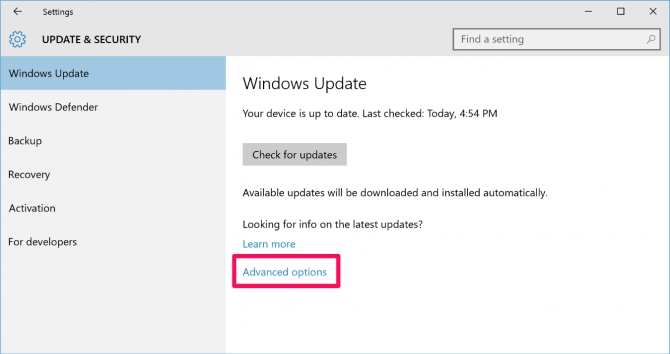
4. Измените раскрывающийся список с Автоматически (рекомендуется) на «Уведомлять о перезапуске по расписанию»
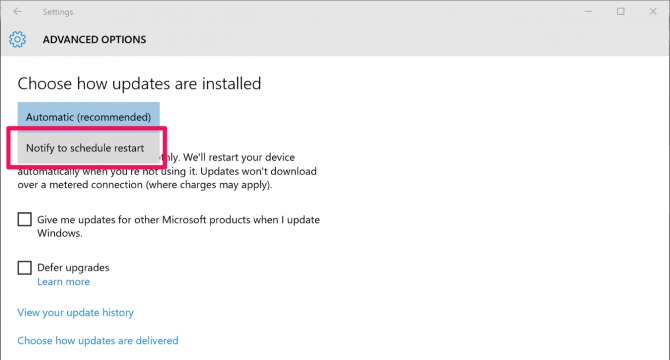
Windows сообщит вам, когда для автоматического обновления требуется перезагрузка и спросит вас о планируемом перезапуске. Вы увидите вариант выбора времени и дня (до 6 дней вперед) в Центре обновления Windows, как показано ниже.
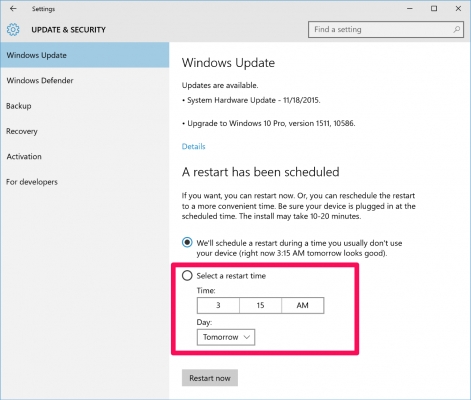
Остановите автоматическую перезагрузку Windows 8 или Windows 7 с помощью редактора реестра
В предыдущих версиях Windows вы можете использовать хакер реестра, чтобы предотвратить перезагрузку компьютера Windows Update. (Вы можете выполнить следующие шаги для Windows 10, но многие люди сообщают, что это не работает, поэтому вам может потребоваться просто придерживаться запланированных автоматических перезапусков, как показано выше.) Перейдите в редактор реестра, чтобы внести изменения.
1. Откройте редактор реестра, нажав Win + R, чтобы открыть окно запуска. Введите regedit и нажмите Enter.
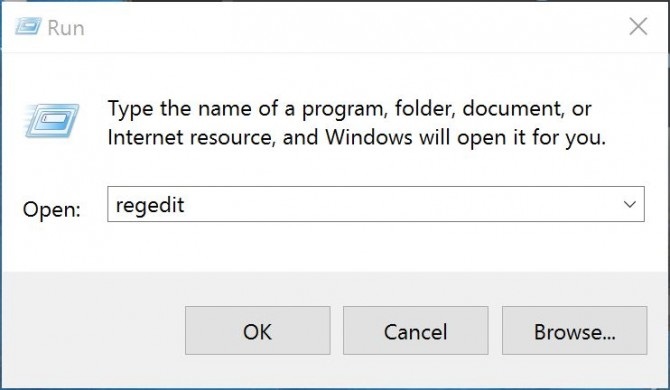
2. Перейдите в HKEY_LOCAL_MACHINE \ SOFTWARE \ Policies \ Microsoft \ Windows \ WindowsUpdate \ AU
Если вы не видите Windows Update или ключи AU, вам нужно будет создать их, выполнив следующие шаги.
2а. Щелкните правой кнопкой мыши Windows и выберите New > Key
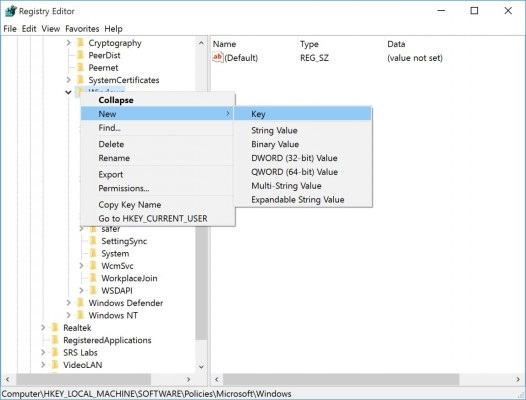
2b. Назовите ключевой файл WindowsUpdate (без пробела)
2с. Щелкните правой кнопкой мыши по ключу WindowsUpdate и снова выберите New > Key
2d. Назовите новый ключ внутри WindowsUpdate AU
3. Откройте ключ AU.
4. Щелкните правой кнопкой мыши в правой панели и выберите «Создать» > «DWORD (32-bit)»
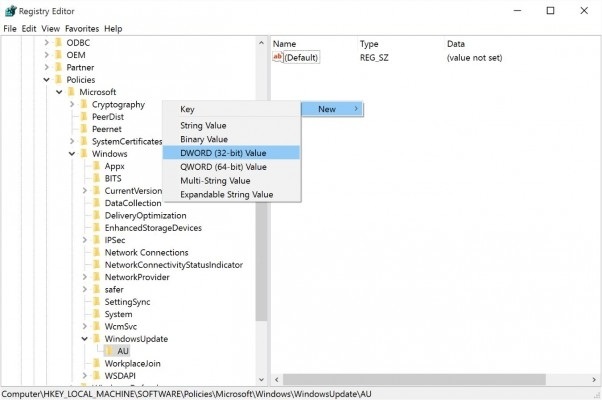
5. Назовите новый DWORD NoAutoRebootWithLoggedOnUsers.
6. Дважды щелкните по DWORD и измените значение 0 на 1. Оставьте его шестнадцатеричным.
— Регулярная проверка качества ссылок по более чем 100 показателям и ежедневный пересчет показателей качества проекта.
— Все известные форматы ссылок: арендные ссылки, вечные ссылки, публикации (упоминания, мнения, отзывы, статьи, пресс-релизы).
— SeoHammer покажет, где рост или падение, а также запросы, на которые нужно обратить внимание.
SeoHammer еще предоставляет технологию Буст, она ускоряет продвижение в десятки раз, а первые результаты появляются уже в течение первых 7 дней. Зарегистрироваться и Начать продвижение
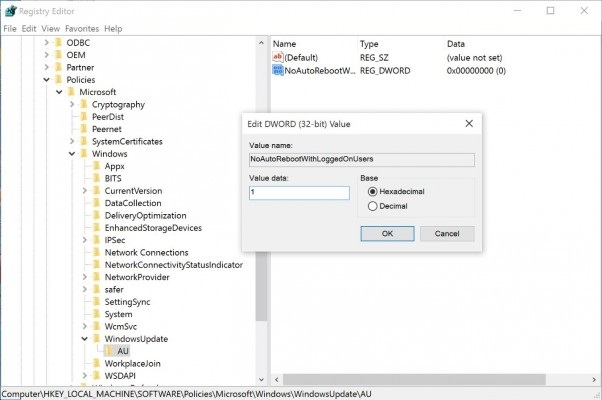
7. Перезагрузите компьютер.
В дальнейшем Windows не будет автоматически перезагружать компьютер после установки обновлений. Однако важно знать, что после установки обновлений вы обязательно должны перезагрузить компьютер, так как могут быть задействованы важные патчи безопасности. Теперь вы можете перезагрузиться в более удобное для вас время.

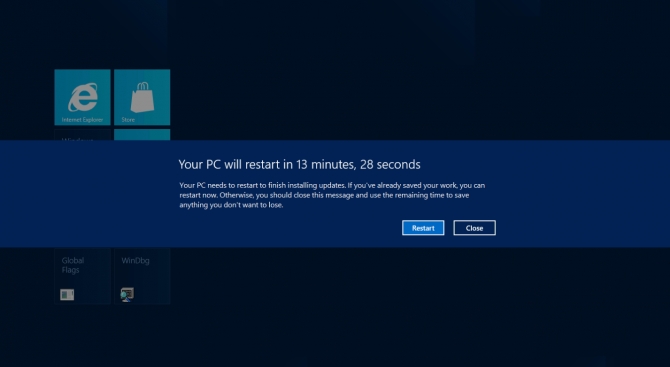
 Как отключить экран блокировки в Windows 10
Как отключить экран блокировки в Windows 10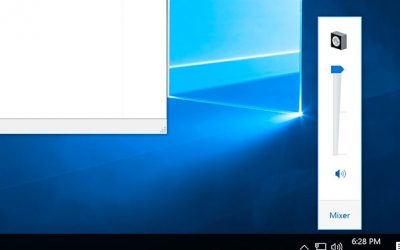 Как вернуть старый интерфейс управления громкостью в Windows 10
Как вернуть старый интерфейс управления громкостью в Windows 10 Как восстановить значок «Мой компьютер» на рабочий стол Windows 10
Как восстановить значок «Мой компьютер» на рабочий стол Windows 10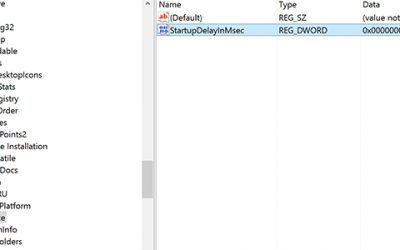 Как отключить задержку при запуске Windows 10
Как отключить задержку при запуске Windows 10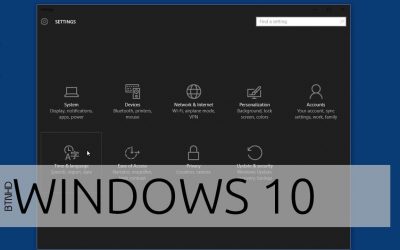 Как на Windows 10 включить темную тему
Как на Windows 10 включить темную тему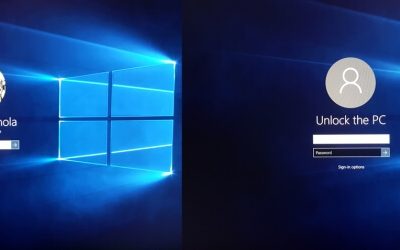 Как скрыть свое имя и адрес электронной почты на экране входа в Windows
Как скрыть свое имя и адрес электронной почты на экране входа в Windows