Станьте мастером поиска Google с этими расширенными поисковыми опциями.
Учитывая, как часто мы все используем поиск Google в нашей повседневной жизни, странно, что большинство из нас не уделяет времени тому, чтобы научиться эффективно использовать его. Google является, пожалуй, самой крупной поисковой системой в мире, её почти бесконечные источники информации и чрезвычайно быстрые результаты, по меньшей мере, ошеломляют.
Однако, если вы не знаете, как правильно выполнять поиск, то огромное количество результатов также может стать одним из ваших самых больших разочарований при использовании Google.
Когда вы ищете конкретный сайт, статью, ответ или источник, это часто означает прохождение через десятки ложных совпадений, дублирование результатов и ненадёжные ответы. Ответ, который вы ищете, находится среди полученных результатов в 99% случаев, но более опытные пользователи смогут гораздо быстрее найти его. Ниже мы собрали 10 советов, которые помогут вам стать таким пользователем.
1. Используйте кавычки для поиска точной фразы
Мы начнём с самых основ. Когда вы вводите фразу в Google, алгоритм выбирает ключевые слова и выводит результаты, соответствующие ключевым словам. Наберите «какой рецепт хорошего чизбургера», и Google будет искать по словам «чизбургер» и «рецепт».
Ваши первые пять или десять результатов, вероятно, будут включать кулинарные сайты или ютюберов, которые делают названный чизбургер. Введите эту же самую фразу в кавычках, и Google будет искать точную фразу.
Это полезно, если вы пытаетесь найти точную цитату или конкретные слова в определённом порядке. Этот способ также позволит отфильтровать менее значимые для вас результаты.
2. Используйте звёздочку в поисковом запросе для поиска всех вариантов фразы
В контексте цитаты вы можете использовать звёздочку вместо определенного слова. Результаты поиска вернут точную цитату, как в нашем первом совете, но разница в том, что будут найдены все варианты вместе пропущенного слова.
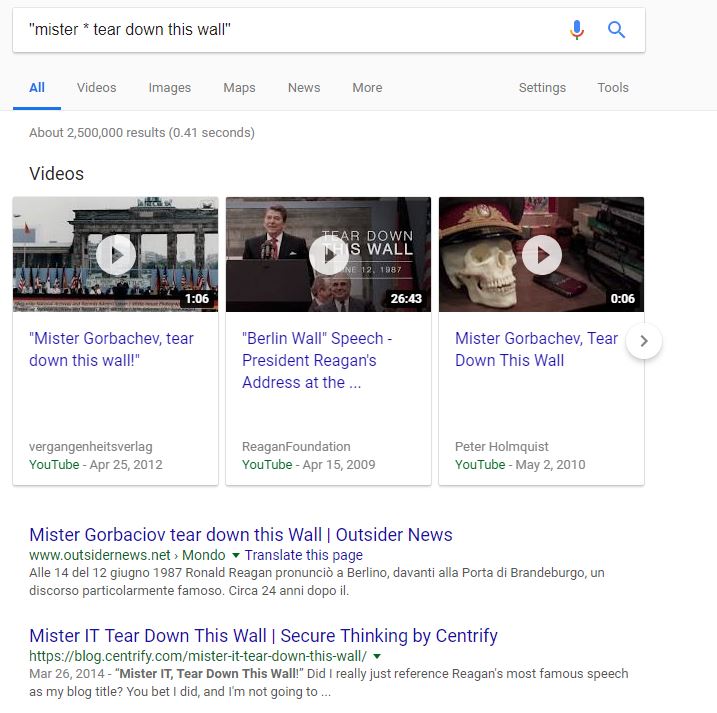
Так, если вы введете «* плотнее воды», то в результатах вы увидите, скорее всего «кровь плотнее воды», но может также быть и «свинец», «семья» или «маршмеллоу». Этот способ может быть полезен, например, если вы ищете песню по словам, но не можете вспомнить какие-то слова – просто введите те слова, которые вы знаете, в кавычках, и замените неизвестное слово звёздочкой. Результаты выдадут вам искомую песню.
— Регулярная проверка качества ссылок по более чем 100 показателям и ежедневный пересчет показателей качества проекта.
— Все известные форматы ссылок: арендные ссылки, вечные ссылки, публикации (упоминания, мнения, отзывы, статьи, пресс-релизы).
— SeoHammer покажет, где рост или падение, а также запросы, на которые нужно обратить внимание.
SeoHammer еще предоставляет технологию Буст, она ускоряет продвижение в десятки раз, а первые результаты появляются уже в течение первых 7 дней. Зарегистрироваться и Начать продвижение
3. Используйте знак минус, чтобы исключить слова из вашего поиска

Поставьте знак минус (-) перед словом и Google удалит это конкретное слово из всех результатов. Это полезно, если вы пытаетесь найти слово или фразу, которая может ссылаться на две разные вещи, как например «ягуар» может быть и маркой автомобиля и названием животного. Ввод параметров поиска следующим образом «ягуар –автомобиль –транспортное средство» приведёт вас только к результатам, относящимся к животному.
4. Укажите сайт чтобы получить результаты с конкретного веб-сайта
Одной из основных проблем с Google является то, что часто вы получаете результаты из тонны источников.
Почему это может быть плохо?
Это означает, что вы, вероятно, найдете совпадения повсюду. Например, если вы ищете трюк Пенна и Теллера с монетой, то набрав «монета Пенн Теллер», вероятно, вы получите одно и то же видео из пяти или шести разных источников.
Вместо этого вы можете сузить свой поиск, набрав «Трюк с монетой Пенна и Теллера site: youtube.com». Теперь вы увидите только видео YouTube в результатах поиска. Это также может быть полезной функцией, если вы следите за определённым журналом новостей.
Введите «Трамп site: ria.ru» и ваши результаты будут отфильтрованы таким образом, чтобы показывать только результаты по указанному слову на сайте РИА Новости.
5. Поиск по изображениям
Вероятно, это наша любимая функция в этом списке, вы можете искать в Google не только по словам, но и по изображениями. Независимо от того, хранятся ли они на вашем компьютере или связаны через URL-адрес, Google может просмотреть изображение, которое вы вводите, и вывести результаты на основе заданной картинки.
Для этого перейдите в Google Images. Здесь вы увидите значок камеры на панели поиска. Щёлкните по нему и загрузите изображение через Проводник или просто перетащите изображение, либо введите URL-адрес изображения, затем нажмите «Поиск». Google найдёт все результаты, связанные с данным изображением. Это так классно! Сразу чувствуешь себя сыщиком.
6. Найдите страницу, которая ссылается на страницу
Эта функция не для всех, но может помочь в некоторых конкретных случаях. Google выдаст результаты не с определённого сайта, как в четвёртом пункте, а результаты, которые сами имеют ссылки на веб-сайт, на который вы ссылаетесь.
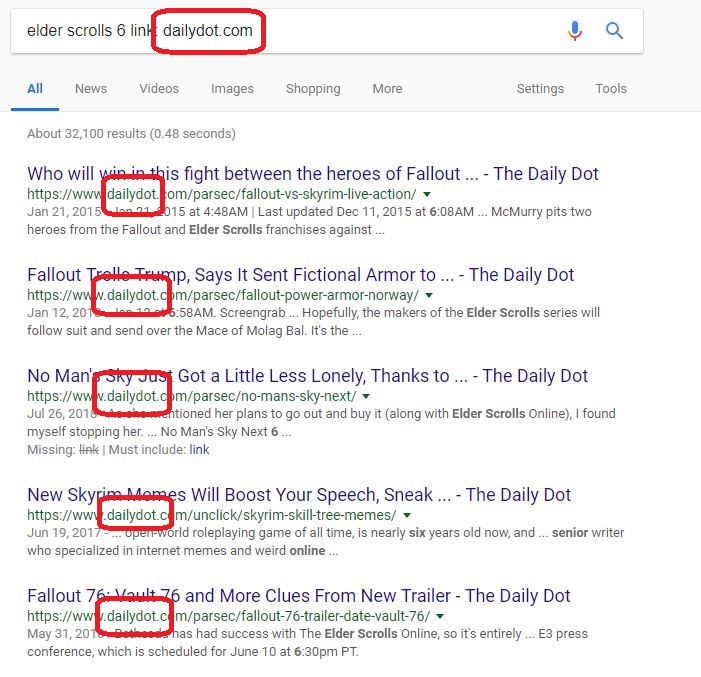
В каком случае это может быть полезно?
Если вы хотите найти, сколько людей связано с вашей статьёй, видео или форумом – это то, что нужно. Предположим, вы нашли ошибку в видеоигре. Если вы начинаете новую тему на форуме, то вы будете видеть только ответы или комментарии к вашему исходному посту. Если вы наберёте, например «elder scrolls 6 link: steamcommunity.com/discussions», вы увидите, сколько людей связано с вашим исходной темой в виде отдельных сообщений.
— Разгрузит мастера, специалиста или компанию;
— Позволит гибко управлять расписанием и загрузкой;
— Разошлет оповещения о новых услугах или акциях;
— Позволит принять оплату на карту/кошелек/счет;
— Позволит записываться на групповые и персональные посещения;
— Поможет получить от клиента отзывы о визите к вам;
— Включает в себя сервис чаевых.
Для новых пользователей первый месяц бесплатно. Зарегистрироваться в сервисе
Это также полезно, если вы пытаетесь найти статьи или веб-сайты, которые используют видеоконтент. Ввод «стратегия Fortnite: youtube.com» выдаст результаты в виде статей, которые также включают видео.
7. Используйте «or» для поиска двух фраз
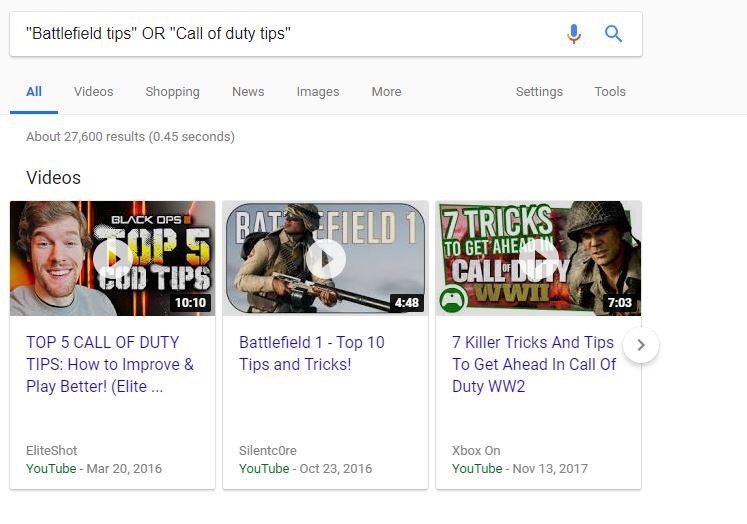
Это может быть полезно, если вы ищете две отличающиеся фразы. Если вы введёте обе (заключив каждую в кавычки) и поставите “or” между ними, то получите результаты по обеим фразам. Например, набрав «Параметры загрузки Windows» or «Параметры запуска Windows», вы получите результаты по обеим фразам, что означает для вас больше вариантов ответов. Это хорошая функция поиска, если вы не знаете точно, какие формулировки использовались в статьях.
8. Поиск по дате публикаций
Ещё один из наших фаворитов поиска, к сожалению, редко используемый большинством пользователей. Эта функция позволяет указать определённый временной период, когда была сделана публикация. Это невероятно полезно, если вы ищете результаты, связанные, например, с недавним событием и публикации, написанные несколько лет назад, не имеют для вас смысла.
Чтобы использовать это, введите ваш текст поиска как обычно, затем нажмите «Инструменты» в поисковом портале. Вы увидите окно раскрывающегося списка, которое начинается «за любое время». Щёлкните по списку и укажите нужный вам временной период.
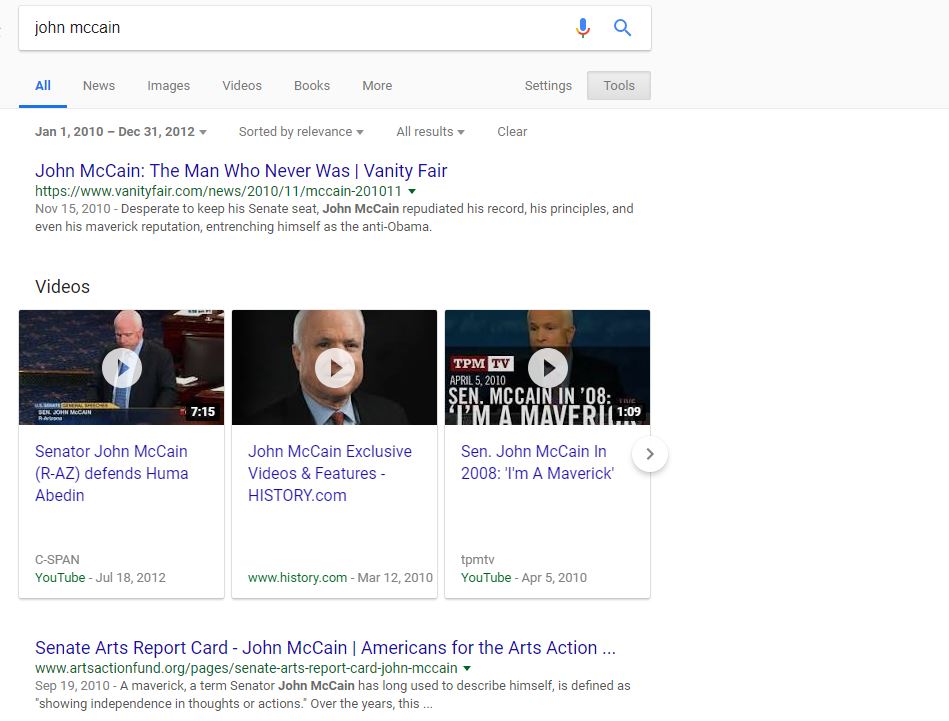
9. Поиск определенного типа файла
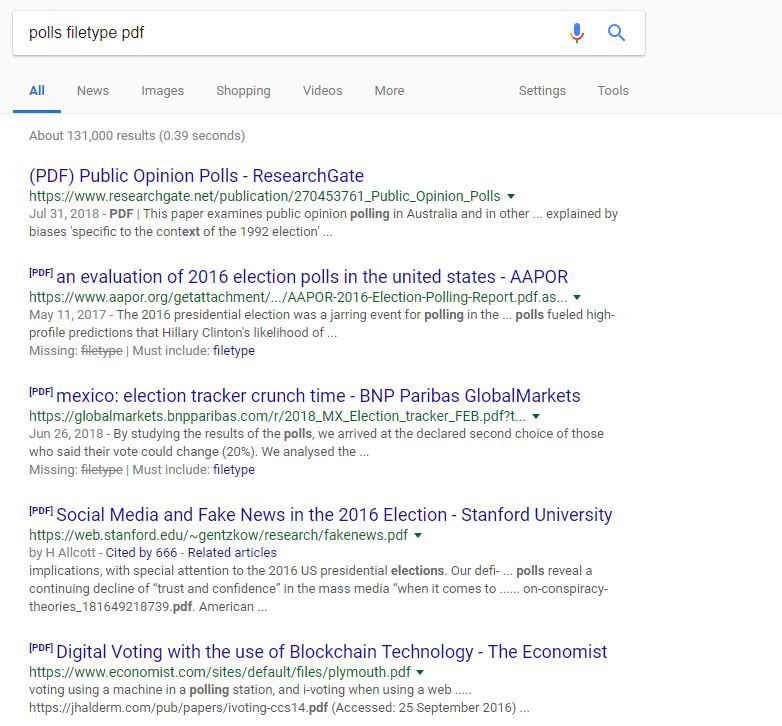
Если вы ищете определённый тип файла, Google тоже может это сделать! Это будет полезно, если вы ищете только файлы .jpeg или .pdf. Чтобы сделать это, просто ваш текст поиска, за которым следует filetype pdf, заменив при необходимости pdf любым типом файла, который вам нужен.
10. Используйте расширенные параметры поиска
Вы можете включить и одновременно использовать несколько функций (включая те, которые мы не рассматривали), и даже больше, открыв расширенные параметры поиска. Нажмите «Настройки» в поисковом портале, а затем выберите «Расширенный поиск». Он откроет следующее окно:
Здесь вы можете установить несколько или все виды фильтров поиска из предложенных, включая время обновления, язык, регион, формат и т. д. Если вы хотите получить результат максимально соответствующий вашему запросу, вам лучше начать с этого окна.
Надеемся, что данные советы помогут вам более эффективно использовать Google и позволят сократить время, которое вы тратите на поиск нужной информации.

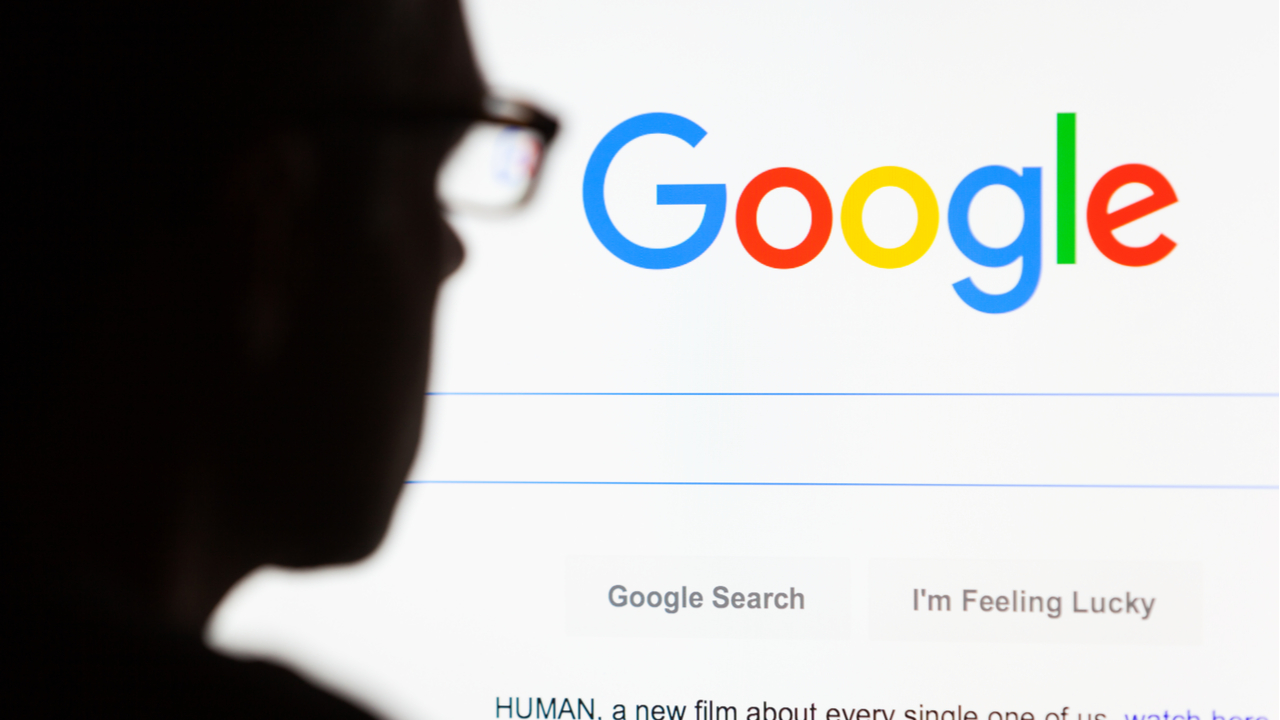
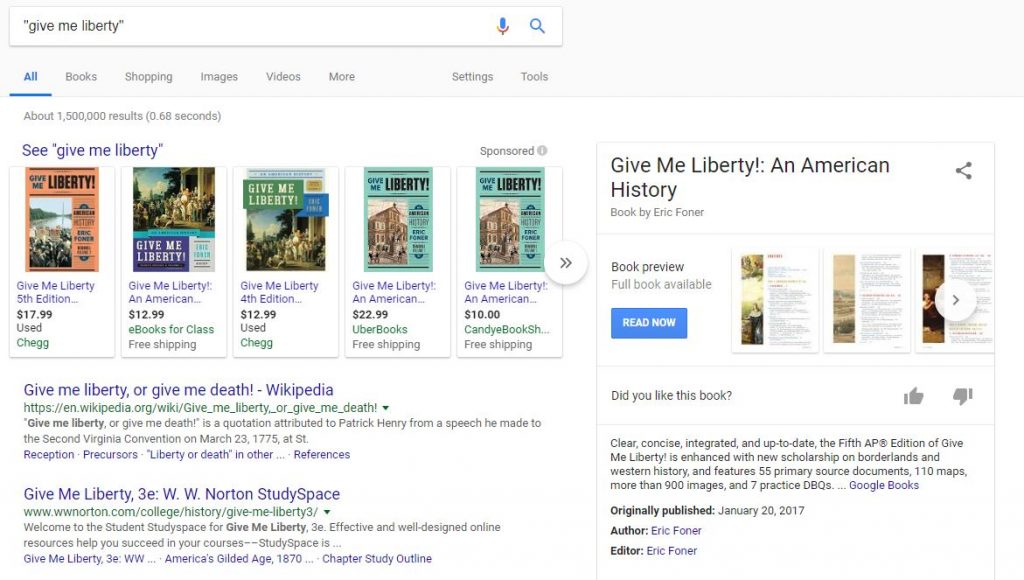
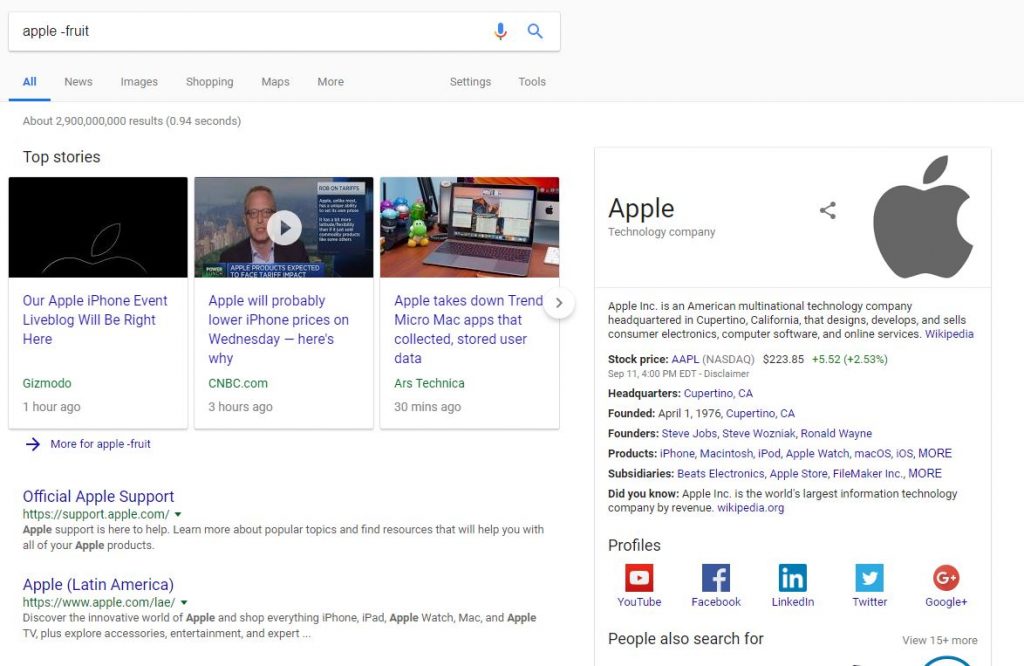
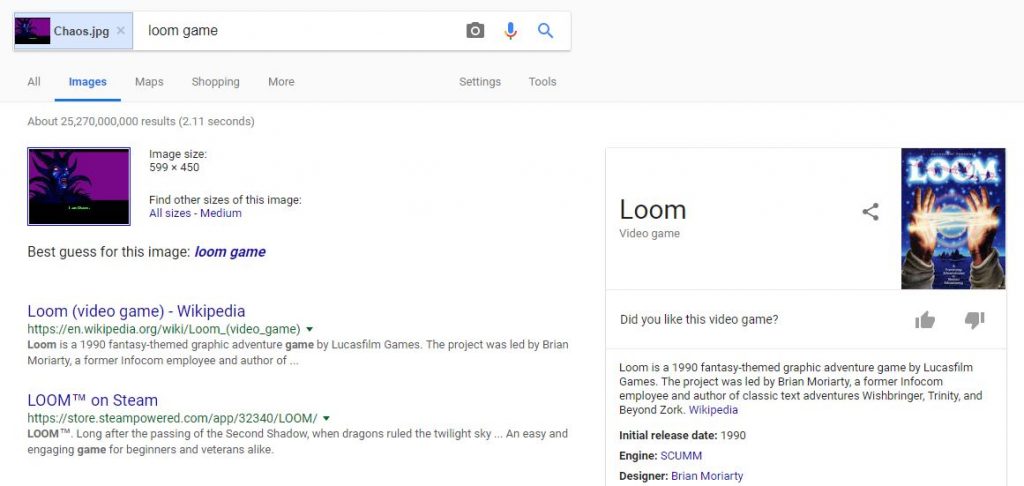
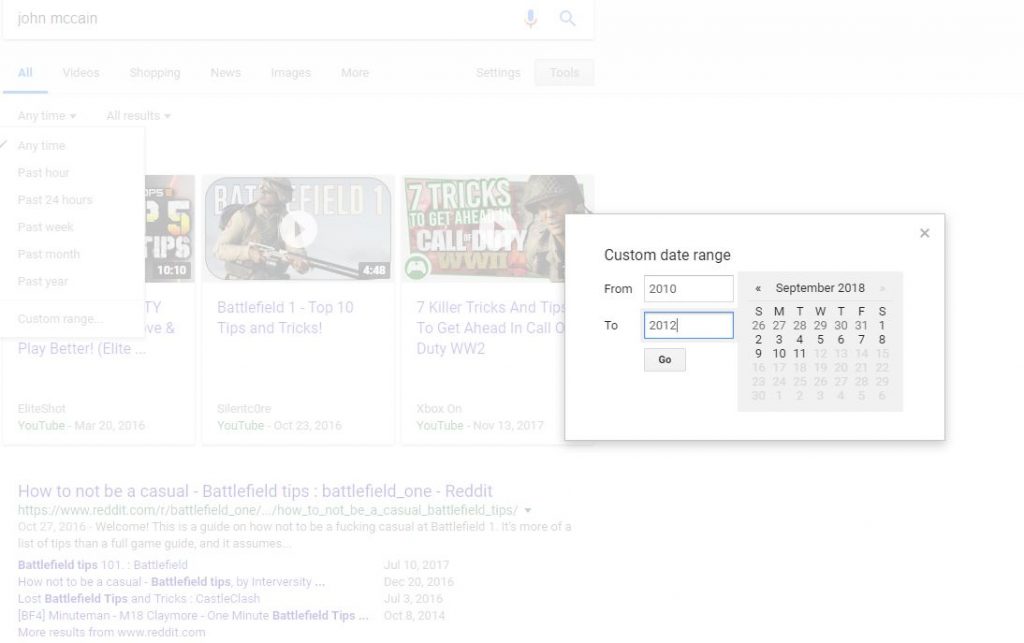
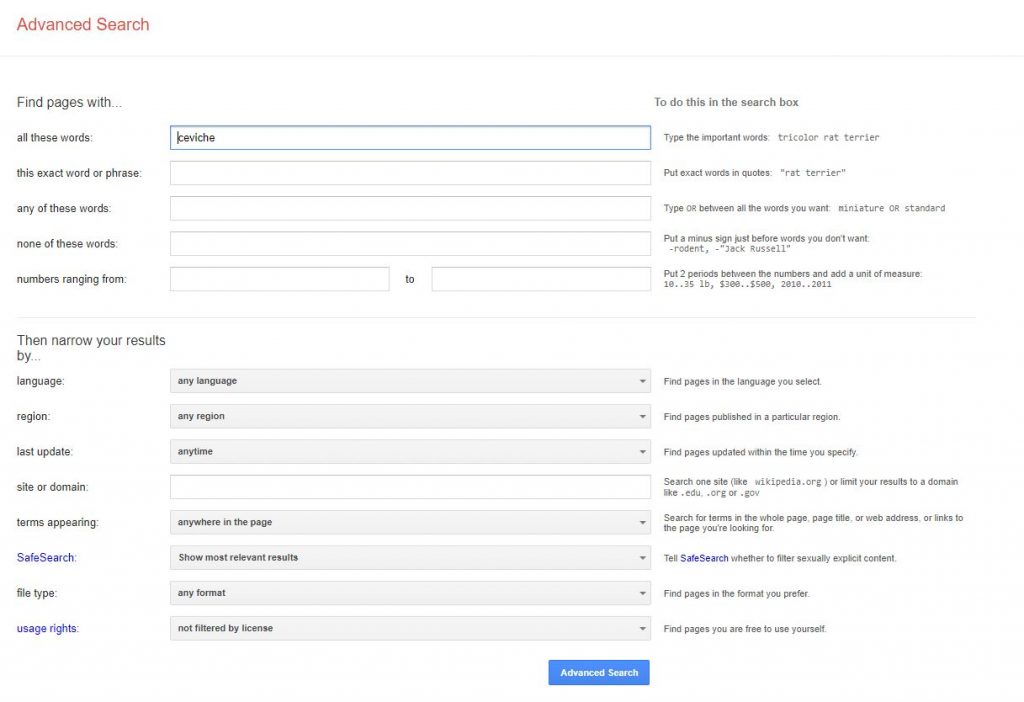
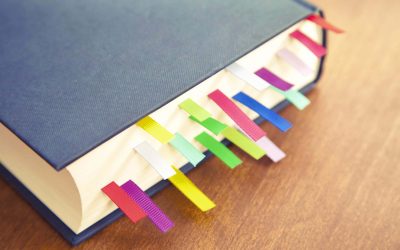 Расширенный поиск в Gmail
Расширенный поиск в Gmail 10 советов по безопасности Android, которые нужно знать
10 советов по безопасности Android, которые нужно знать 3 лучших приложения, которые помогут вам спать
3 лучших приложения, которые помогут вам спать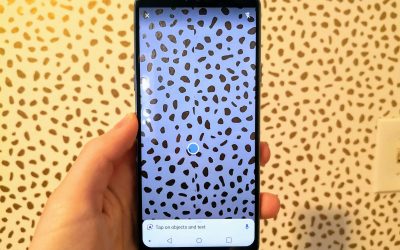 Google представила Lens для сервиса поиска картинок
Google представила Lens для сервиса поиска картинок Сделайте ваши Google Таблицы безупречными с этими советами
Сделайте ваши Google Таблицы безупречными с этими советами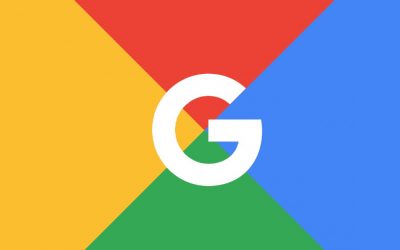 Google со своим новым звуковым приложением составит конкуренцию Shazam
Google со своим новым звуковым приложением составит конкуренцию Shazam