Получите больше памяти, восстановите удалённые файлы и многое другое!
Dropbox – это полезный инструмент для безопасного хранения документов в одном месте и лёгкого доступа к ним в любое время. Независимо от того, для каких целей вы используете его: для хранения личных файлов, деловых документов, или, может быть, фотографий, сделанных в отпуске во время последней эпической поездки в Коста-Рику, Dropbox – это отличный способ обеспечить безопасность важной информации. Но, может быть, вы не используете по максимуму возможности вашего аккаунта Dropbox? Cегодня мы хотим исправить это.
Как максимально эффективно использовать аккаунт Dropbox
Увеличьте объём хранилища данных
Dropbox предоставляет 2 ГБ свободного места на диске, однако, многие пользователи считают, что им нужно заплатить, чтобы получить больше свободного места. Однако это не обязательно так. Увеличьте объём хранилища до 16 ГБ (это очень много!), пригласив друзей, у которых еще нет учётной записи Dropbox. За каждого зарегистрировавшегося друга вы получите 500 МБ свободного места.
Другой способ увеличить объем памяти – заполнить руководство по началу работы с Dropbox. Наконец, получите дополнительный объём данных за участие в форуме сообщества Dropbox.
Эффективно синхронизируйте папки
Благодаря функции Smart Sync Dropbox вы можете легко и эффективно получать доступ к файлам, без необходимости загружать их. Это особенно полезно, если вам нужно сэкономить место на жёстком диске. Эта функция доступна только для платных тарифных планов, поэтому вам придётся решить для себя, стоит ли она дополнительных расходов.
Восстанавливайте удалённые файлы
Даже если вы удалили какие-то файлы по ошибке, или же обнаружили, что вам нужны некоторые файлы, которые вы ранее удалили за ненадобностью, Dropbox позволяет легко их восстановить. Программа хранит 30-дневную историю всех изменений, что упрощает восстановление документов в течение этого периода. (Аккаунты Dropbox Professional и Business хранят историю изменений до 120 дней.) Вы можете также просмотреть предыдущие версии файлов, для этого выберите файл и нажмите «История версий» в меню на правой боковой панели.
Отключите совместный доступ к папкам
Несмотря на то, что предоставить общий доступ к папкам или подключиться к папке другого человека в Dropbox очень просто, однако отключиться или прекратить совместное использование папкой несколько сложнее. Однако это возможно.
— Регулярная проверка качества ссылок по более чем 100 показателям и ежедневный пересчет показателей качества проекта.
— Все известные форматы ссылок: арендные ссылки, вечные ссылки, публикации (упоминания, мнения, отзывы, статьи, пресс-релизы).
— SeoHammer покажет, где рост или падение, а также запросы, на которые нужно обратить внимание.
SeoHammer еще предоставляет технологию Буст, она ускоряет продвижение в десятки раз, а первые результаты появляются уже в течение первых 7 дней. Зарегистрироваться и Начать продвижение
Чтобы закрыть чей-либо доступ, войдите на Dropbox.com и нажмите «Файлы». Найдите папку, к которой вы хотите закрыть доступ, и нажмите многоточие (…) рядом с именем файла. Нажмите раскрывающееся меню рядом с участником, которого хотите удалить, и нажмите «Удалить». Вы можете оставить человеку копию папки, если хотите.
Чтобы отменить общий доступ к папке, войдите на Dropbox.com и нажмите «Файлы». Найдите нужную папку, щелкните по многоточию (…) рядом с именем папки и нажмите «Настройки папки». Найдите «Отменить общий доступ». Решите, следует ли оставить человеку копию папки, а затем нажмите «Отменить общий доступ».
Описанные советы и приёмы позволят максимально эффективно использовать вашу учётную запись и сделают уже полезный инструмент, каким является Dropbox, ещё лучше!

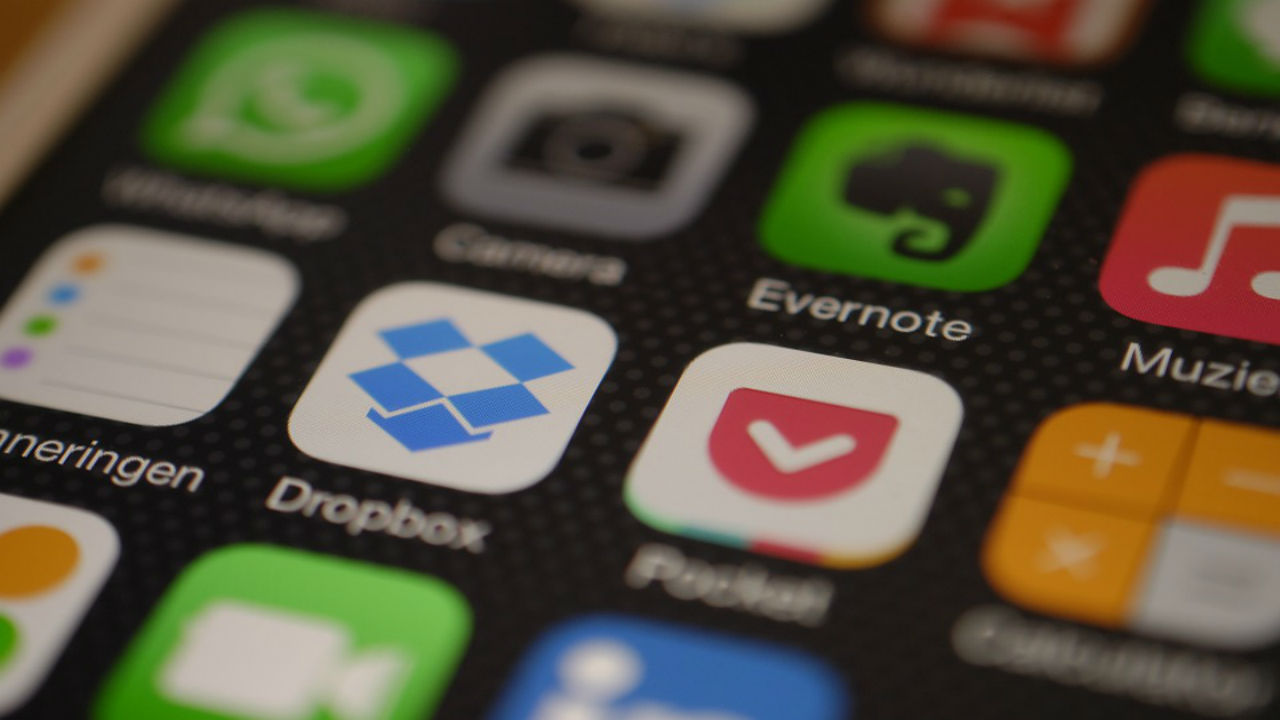
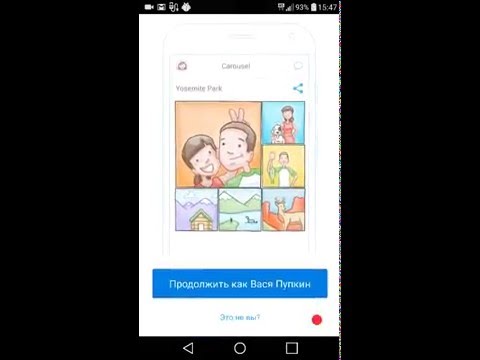
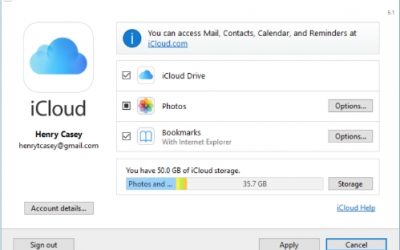 Как настроить и использовать iCloud в Windows
Как настроить и использовать iCloud в Windows Как заархивировать файл или папку в Windows 10
Как заархивировать файл или папку в Windows 10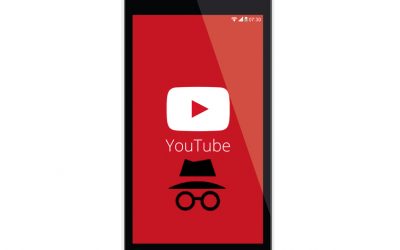 Режим инкогнито YouTube: как его использовать
Режим инкогнито YouTube: как его использовать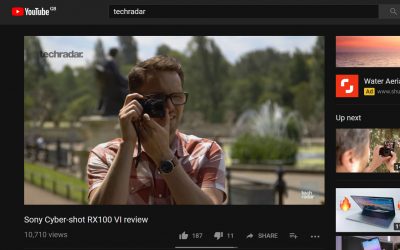 Как использовать ночной режим YouTube
Как использовать ночной режим YouTube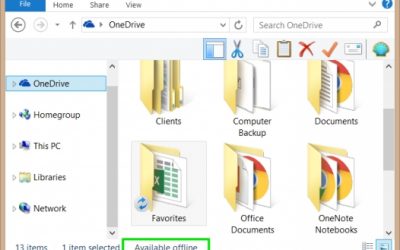 Как контролировать, какие файлы OneDrive доступны в автономном режиме
Как контролировать, какие файлы OneDrive доступны в автономном режиме