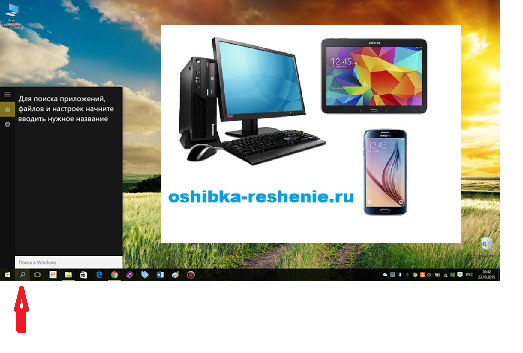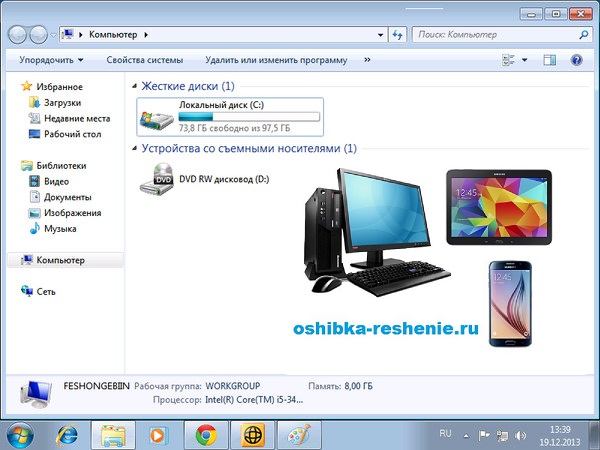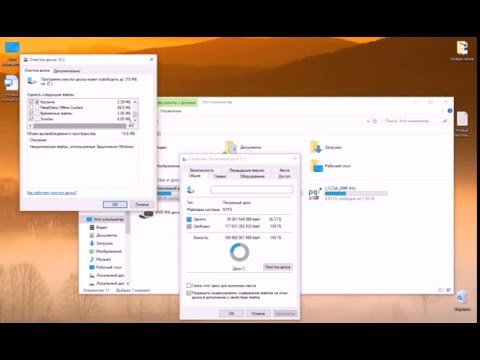Емкость твердотельных накопителей (SSD) постоянно увеличивается, но вместе с этим и увеличивается размер игр. Современные проекты ААА класса обычно занимают до 20 ГБ, а многие из них могут превышать и 60 ГБ, особенно после учета загружаемого контента.
Это может быть иронично, но именно крупные игры лучше загружаются на быстрых носителях, которые на удивление вскоре становятся уже заполненными, особенно если иметь дело с SSD малого объема, например, 250 GB. Такой диск может вместить 4 игры, по размеру сопоставимыми с GTA V.
К счастью, Steam упростил перемещение игр. больше не потребуется открывать командную строку Windows или загружать сторонние утилиты, хотя мы также рассмотрим и эти методы, ведь они все еще работают.
Резервное копирование игр
Эта процедура не обязательна, однако служит хорошей мерой предосторожности. Самый удобный способ – это просто скопировать папку Steam или SteamApps (в которой находятся игры) в резервную папку через Проводник Windows. Клиент Steam также предоставляет встроенный процесс резервного копирования и восстановления, который позволит выбрать установленные игры и сохранить их в виде резервных копий. Эта утилита разбивает игровые данные на CSM / CSD файлы, размер которых соответствует CD и DVD. Также есть возможность выбрать сразу одно большое сохранение.
Чтобы это сделать, нужно: зайти в библиотеку Steam > кликнуть по игре правой кнопкой мыши > создать резервную копию… > Выбрать игры для резервного копирования и следовать инструкции.
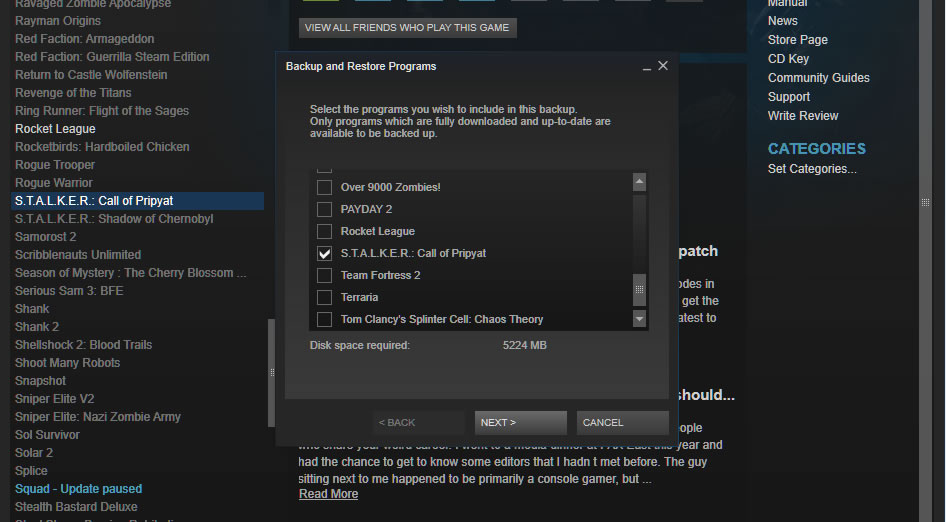
Чтобы восстановить эти файлы как установленные игры Steam, нужно зайти в библиотека Steam > резервное копирование и восстановление игр… > Восстановить предыдущую резервную копию > указать файлы резервного копирования > следовать подсказкам.
Перемещение одной игры между дисками
- Зайдите в Steam > настройки > загрузки > папки библиотеки Steam
- Создайте новую папку библиотеки Steam на новом диске (вы можете щелкнуть правой кнопкой мыши на одной из этих папок, чтобы выбрать ее в качестве пути установки по умолчанию, хотя при следующей установки, Steam запросит путь установки).
- Перемещение уже установленный игры на новый диск:
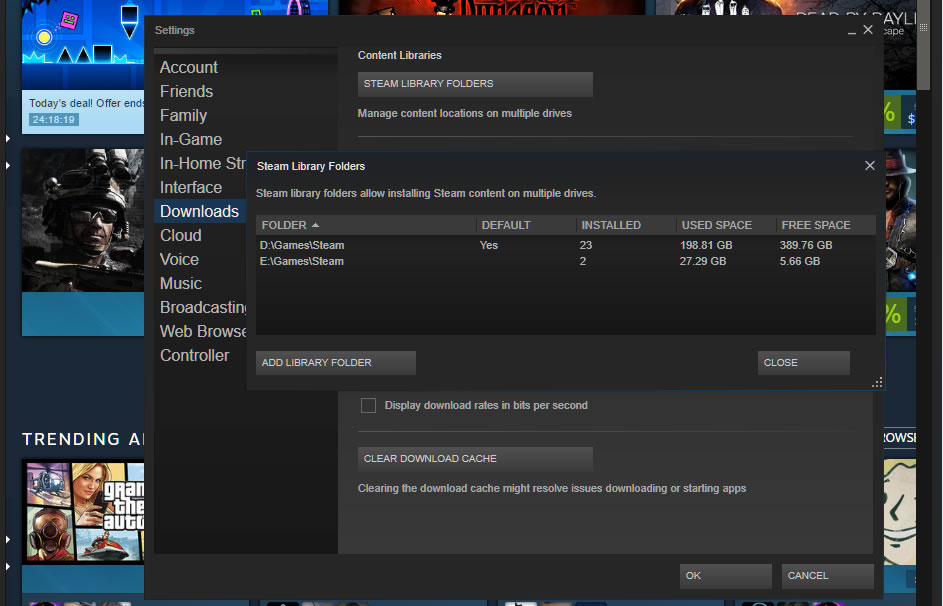
Щелкните правой кнопкой мыши на игру в библиотеке Steam > свойства > локальные файлы > перемещение папки установки… > выберите путь > переместите папку
Перемещение игры с SSD
Самым простым способом будет проделать все вышеперечисленное, путем использования встроенной функции Steam. Однако этот метод также работает:
- В Проводнике Windows переместите папку с игрой со своего SSD-накопителя обратно в папку steamapps\common или в другую папку библиотеки, которую распознает Steam.
- В Steam щелкните правой кнопкой мыши по игре и удалите ее содержимое, что на самом деле ничего не удалит, так как вы только что переместили все игровые файлы.
- Установите игру снова, но укажите путь установки тот, куда вы переместили файлы. Steam проверит данные и не будет ничего загружать.
Перемещение всей папки Steam
- Закройте Steam и перейдите в папку или библиотеку Steam через Windows (скорее всего C:\Program файлы\Steam (x86)).
- Скопируйте и вставьте папку Steam в новое место (переименуйте старую папку и оставьте ее в качестве резервной копии или удалите).
- Вы можете запустить Steam.exe из новой папки или запустить установщик Steam и указать новое расположение.
Что-то пошло не так с установкой Steam
- Скопируйте и вставьте папку SteamApps в папку для резервного копирования
- Удалите Steam
- Установите Steam и скопируйте папку SteamApps обратно в директорию Steam
Если игра повреждена, Steam может проверить файлы на целостность:
Кликните правой кнопкой мыши на поврежденную игру в библиотеке Steam > свойства > локальные файлы > проверить целостность файлов игры…
Если прошло некоторое время с тех пор, как вы это сделали, убедитесь, что этот процесс не тормозит работу Steam.
— Регулярная проверка качества ссылок по более чем 100 показателям и ежедневный пересчет показателей качества проекта.
— Все известные форматы ссылок: арендные ссылки, вечные ссылки, публикации (упоминания, мнения, отзывы, статьи, пресс-релизы).
— SeoHammer покажет, где рост или падение, а также запросы, на которые нужно обратить внимание.
SeoHammer еще предоставляет технологию Буст, она ускоряет продвижение в десятки раз, а первые результаты появляются уже в течение первых 7 дней. Зарегистрироваться и Начать продвижение
Старый метод (больше не требуется): использование mklink
Примерно в то время, когда SSD начали набирать оброты (более десяти лет назад!), Steam не имел встроенного метода перемещения игр между дисками. Эта функция была добавлена только в 2017 году. Вместо этого, геймерам приходилось пользоваться на командную строку Windows, а именно на команду mklink, которая соединяла одну директорию с другой, поэтому, когда ПО обращалось к расположению A, оно перенаправлялось в расположение B. Другими словами, Steam распознавал игру, будто она установлена в оригинальную директорию, но запускал ее с другого диска.
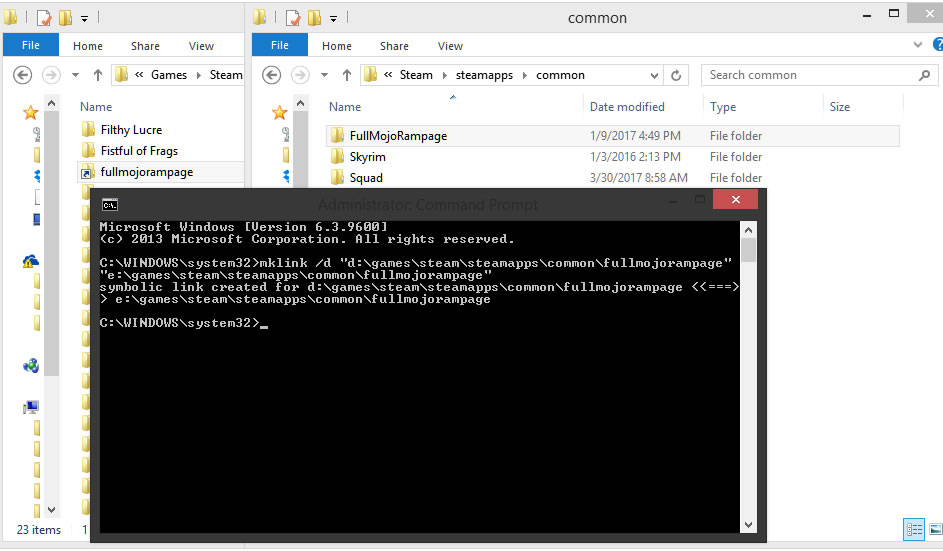
Теперь этот метод устарел, хоть еще и работает:
- Создайте папку желаемого пути установки игры (например D:\Games\Steam)
- Зайдите в SteamApps (C:\Program Files\Steam\steamapps\common) и скопируйте игру, которую вы хотите переместить на новый диск (не оставляйте игру в старой директории)
- По завершению копировани, зайдите в командную строку и введите mklink /d “LINK” “TARGET” — (например: mklink /d “d:\games\steam\steamapps\common\fullmojorampage” “e:\games\steam\steamapps\common\fullmojorampage”)
Отменить такую связь также просто, как и удалить ее в C:\Steam\steamapps\common.
Подсказка: вы должны видеть связь, введя команду dir.
Другие старые утилиты для перемещения/копирования игр
Скачать Steam Mover – До того, как в Valve приши к этому, перемещать игры можно было, пользуясь этой утилитой. У программы простой интерфейс и можно легко перемещать игры или создавать связи (например, подход mklink, описанный выше). Версия 0.1 Steam Mover вышла в апреле 2010 года, и хоть она никогда не обновлялась, ее загрузили сотни тысяч раз и мало кто жаловался на работу утилиты.
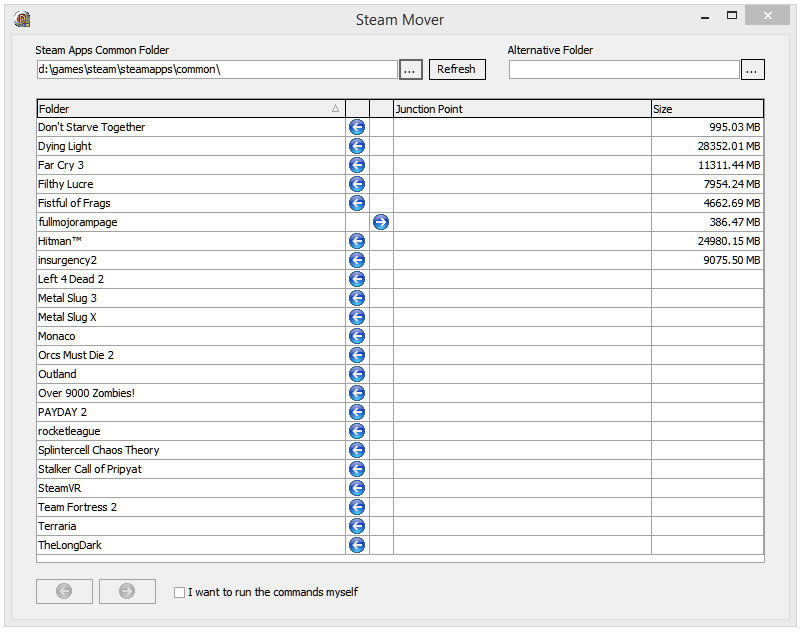
Скачать SteamTool Library Manage – По функциям она идентична Steam Mover, у нее такой-же интерфейс и методы. Программа использует NTFS соединения, чтобы создать связь межу новым и старым расположением (утилита работает только с NTFS разделами).
Скачать Gamesave Manager – GSM умеет автоматически обнаруживать сохранения для 4764 игр и сильно упрощает процессы копирования, восстановления и перемещения. Утилита также предоставляет другие функции, включая возможность перемещения игр Steam (она также использует связи или соединения NTFS).


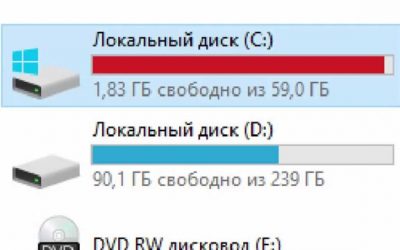 Заполнен жесткий диск? Вот как сохранить пространство в Windows 10
Заполнен жесткий диск? Вот как сохранить пространство в Windows 10 Где вы купите компьютерную игру: в Discord или в Steam?
Где вы купите компьютерную игру: в Discord или в Steam?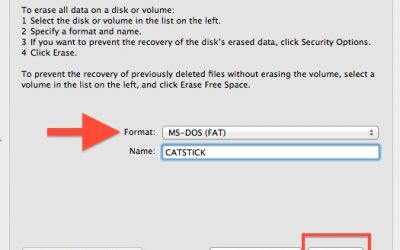 Как форматировать жесткий диск для Windows и Mac
Как форматировать жесткий диск для Windows и Mac