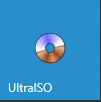Командная строка, или cmd, является одним из самых мощных инструментов Microsoft Windows, но, к сожалению, и одним из наименее используемых большинством конечных пользователей. Хотя его возможности столь же полезны, сколь и многочисленны, сам cmd вряд ли можно назвать интуитивно понятным. Скорее всего, начинающие пользователи не поймут, что это такое и как им пользоваться.
Ниже мы собрали 15 советов, которые продемонстрируют вам основные возможности командной строки, а также научат вас работать с этим инструментом.
Прежде всего, вызовите командную строку, нажав кнопку «Пуск» и введите cmd в свободной строке, затем «Enter».
1. Проверка подключения к сети
Необходимо быстро проверить, есть ли у вас подключение к Интернету? Откройте cmd и выполните пинг какого-либо сайта, чтобы определить, может ли ваш компьютер его видеть. Для этого просто введите в командную строку, например, ping softonic.com. Если вы получили ответ, то у вас есть хоть какое-то подобие интернет-подключения.
Командная строка затем отобразит время ожидания ответов с сайта, что в какой-то мере, позволит оценить скорость и качество вашего соединения.
2. Сканирование файлов на предмет повреждений и вирусов
Командная строка имеет встроенный антивирусный сканер, но его можно использовать только при запуске командной строки в качестве администратора.
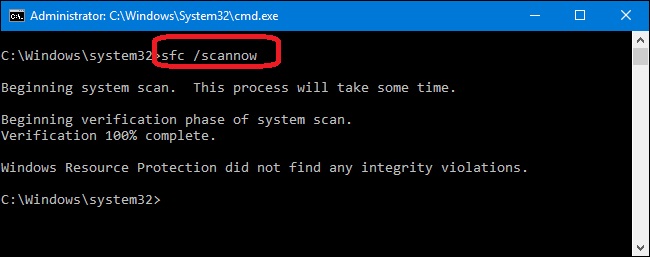
* Для запуска в качестве администратора все, что вам нужно сделать – это щёлкнуть правой кнопкой мыши по ярлыку командной строки и выбрать запуск под управлением администратора.
Как только это будет сделано, введите sfc / scannow и командная строка проверит ваши файлы и заметит и восстановит любые недостающие или повреждённые файлы.
3. Просмотрите список сетевых подключений и портов
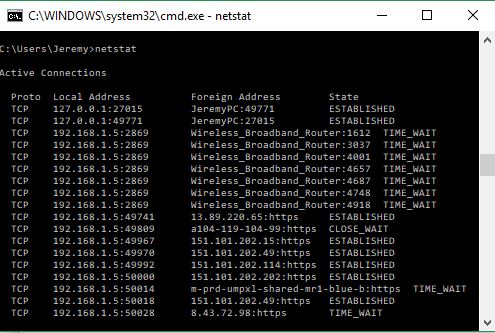
Введите netstat в командную строку, и вы получите список сетевых статистических данных из различных локальных адресов. Вы можете ввести netstat -a -n, чтобы отфильтровать все открытые сетевые подключения на своих компьютерах, включая порт, который они используют.
4. Очистите диск без использования сторонних инструментов
Время развенчать миф: удалённые файлы никогда удаляются полностью. Скорее, они всегда хранятся на диске. Вы можете сделать это с помощью команды шифрования в командной строке, удалённые файлы при этом будут записаны на диск. Это очистит свободное пространство, но предотвратит восстановление файлов изнутри. Если вы готовы рискнуть, введите cipher / w: C: \ , при этом вы можете заменить «C» любым другим диском, который вы хотите очистить.
Будьте осторожны с этой функцией!
5. Включите «GodMode»
GodMode («Режим бога») – это скрытая возможность, которая при активации обеспечивает очень лёгкий доступ к более 200 инструментам и настройкам, которые обычно разбросаны в различных меню и окнах. Чтобы включить его, создайте новую папку и назовите ее «GodMode. {ED7BA470-8E54-465E-825C-99712043E01C}». Дважды щёлкните эту папку, чтобы активировать GodMode.
— Регулярная проверка качества ссылок по более чем 100 показателям и ежедневный пересчет показателей качества проекта.
— Все известные форматы ссылок: арендные ссылки, вечные ссылки, публикации (упоминания, мнения, отзывы, статьи, пресс-релизы).
— SeoHammer покажет, где рост или падение, а также запросы, на которые нужно обратить внимание.
SeoHammer еще предоставляет технологию Буст, она ускоряет продвижение в десятки раз, а первые результаты появляются уже в течение первых 7 дней. Зарегистрироваться и Начать продвижение
Возможности GodMode слишком многочисленны, чтобы перечислить их здесь, скажем лишь, что его применение включает управление устройствами Bluetooth, расширения файлов, управление устройствами, журналы событий, переименование компьютера, изменение настроек шрифтов и даже обновление драйверов. Для получения более подробных инструкций о том, как настроить GodMode, ознакомьтесь с этим руководством (ссылка).
6. Быстро узнайте ваш IP-адрес
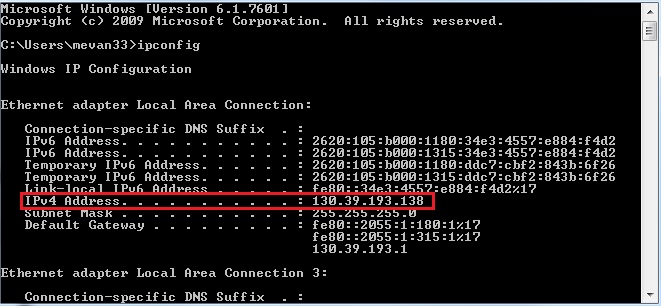
В командной строке вы можете просто набрать ipconfig, чтобы быстро определить IP-адрес вашего компьютера, а также некоторые другие сопутствующие данные, такие как шлюзы по умолчанию, маски подсети и DNS-суффиксы подключения. Это особенно удобно, если вы хотите узнать IP-адрес веб-интерфейса вашего маршрутизатора.
* Следующие советы – это коды быстрого доступа и команды для более быстрой и простой навигации по командной строке *
7. Используйте клавиши F1-F9 для быстрого доступа
F1: вставляет символы вашей последней выполненной команды;
F2: вставляет вашу предыдущую команду до заданного символа;
F3: вставляет предыдущую команду;
F4: удаляет весь текст текущей команды до заданного символа;
F5: вставляет последовательно по одной все ваши недавно выполненные команды;
F6: вставляет ^ Z в команду;
F7: отображает все ваши ранее выполненные команды для лёгкого выбора;
F8: вставляет все ваши недавно выполненные команды по одному, циклически возвращаясь после выполнения;
F9: отображает все ваши ранее выполненные команды для лёгкого выбора с помощью ввода номера команды.
8. Узнайте, что выполняют команды
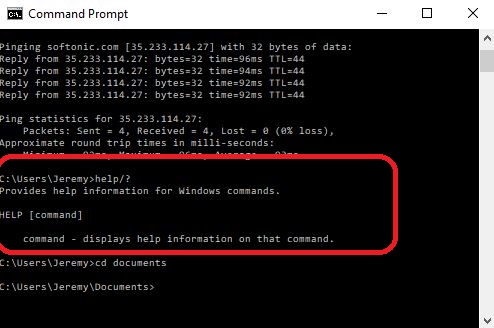
Не знаете, что делает определённая команда? Просто введите /? после неё, например: «текст команды» /? и командная строка подробно объяснит вам возможности использования конкретной команды.
9. Очистите окно командной строки
Окно командной строки заполнено? Просто введите cls, и вы увидите чистое, пустое окно, готовое к работе.
10. Откройте новый каталог
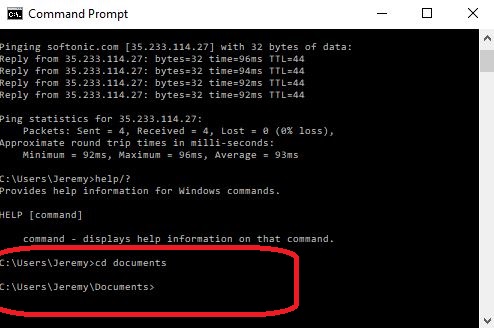
Командная строка по умолчанию запускает ваш каталог C: \ Users \ Name при открытии, но вы можете переключиться на новую папку, набрав cd и имя каталога, в который хотите отправиться. Например, введите documents cd, и вместо этого вы будете помещены в эту папку.
Чтобы вернуться к нижней ветке, просто введите cd \
11. Просмотрите все файлы в вашем каталоге
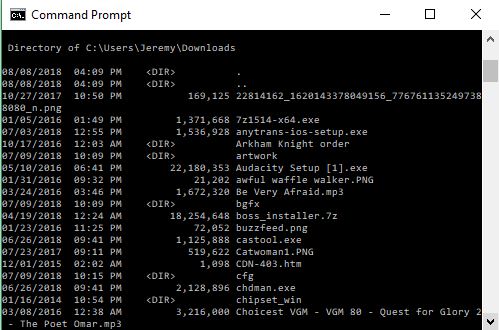
Введите dir, чтобы просмотреть все файлы в вашем текущем каталоге. Это особенно полезно, когда вы хотите узнать, к каким расширениям можно получить доступ из текущей папки.
— Разгрузит мастера, специалиста или компанию;
— Позволит гибко управлять расписанием и загрузкой;
— Разошлет оповещения о новых услугах или акциях;
— Позволит принять оплату на карту/кошелек/счет;
— Позволит записываться на групповые и персональные посещения;
— Поможет получить от клиента отзывы о визите к вам;
— Включает в себя сервис чаевых.
Для новых пользователей первый месяц бесплатно. Зарегистрироваться в сервисе
12. Отобразить файлы в каталоге в виде дерева
Подобно предыдущей команде, вы можете пойти дальше и отобразить файлы, организованные по вложенным папкам.
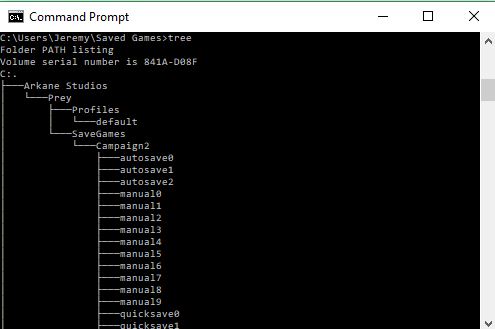
Когда вы находитесь в каталоге, просто введите tree, и вы получите удобную блок-схему. Это особенно удобно, если вы ищете обзор навигации для конкретной папки и просто хотите найти конкретный путь.
13. Отмените любую выполняемую задачу
Если вы случайно ввели команду для запуска задачи, которую вы не хотели выполнять, вы можете отменить процесс, нажав cntrl + c.
14. Скопируйте текст из командной строки
Текст командной строки можно скопировать, хотя сделать это не так просто, как мы привыкли. Сначала щёлкните правой кнопкой мыши и выберите «Пометить». Теперь вы можете выделить текст. Затем щёлкните правой кнопкой мыши еще раз, чтобы скопировать выделение в буфер обмена.
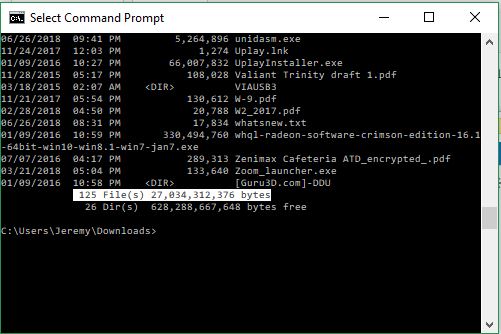
15. Узнайте больше команд
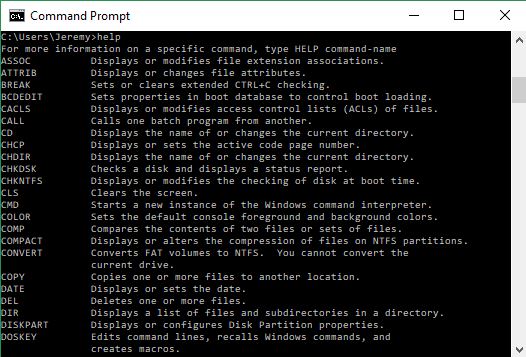
Чтобы узнать еще больше возможностей командной строки введите help, и вы увидите ещё множество дополнительных функций и быстрых команд. Воспользуйтесь возможностью узнать что-то новое!

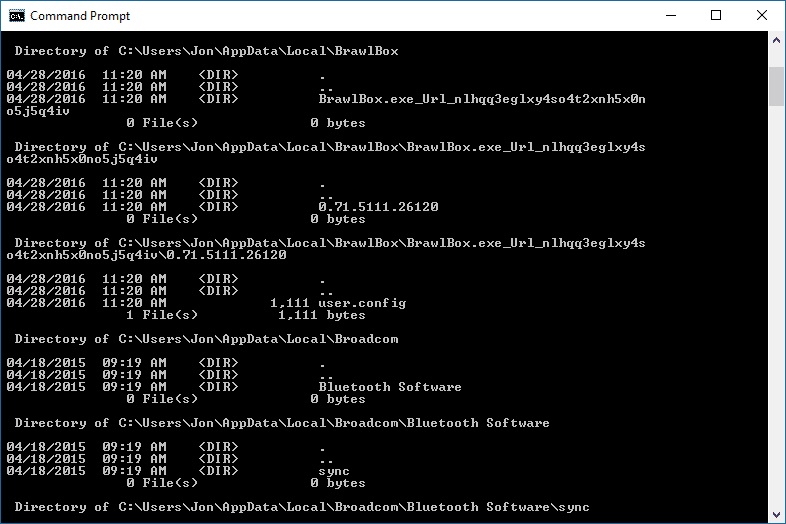
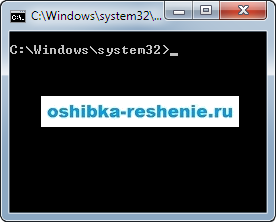
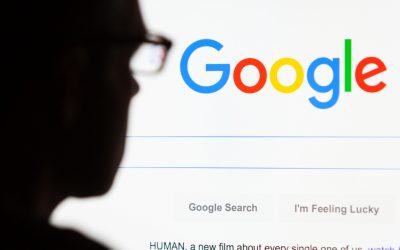 10 советов, которые помогут ускорить поиск в Google
10 советов, которые помогут ускорить поиск в Google 5 советов по экономии мобильных данных на iOS и Android
5 советов по экономии мобильных данных на iOS и Android Как исправить ошибку «Ошибка файла конфигурации загрузки» в Windows 10
Как исправить ошибку «Ошибка файла конфигурации загрузки» в Windows 10 Как сделать так, чтобы компьютер не переходил в спящий режим при помощи утилиты Caffeine
Как сделать так, чтобы компьютер не переходил в спящий режим при помощи утилиты Caffeine